Tạo Group trong Excel: Nắm Vững Kỹ Thuật Phân Nhóm Dữ Liệu
Việc Tạo Group Trong Excel cho phép bạn tổ chức và phân tích dữ liệu một cách hiệu quả, tiết kiệm thời gian và công việc. Bài viết này sẽ hướng dẫn bạn chi tiết cách tạo group trong Excel, từ cơ bản đến nâng cao, giúp bạn dễ dàng nắm vững kỹ thuật này và áp dụng vào công việc hàng ngày.
Tại Sao Cần Tạo Group trong Excel?
Tạo group (nhóm) trong Excel cho phép bạn gộp các hàng hoặc cột lại với nhau, giúp ẩn hoặc hiện dữ liệu một cách linh hoạt. Điều này đặc biệt hữu ích khi làm việc với bảng tính lớn, phức tạp, cần phân tích dữ liệu theo từng nhóm hoặc tổng hợp thông tin. Việc tạo group giúp bạn tập trung vào những dữ liệu cần thiết, bỏ qua những phần không liên quan, từ đó tăng hiệu suất làm việc.
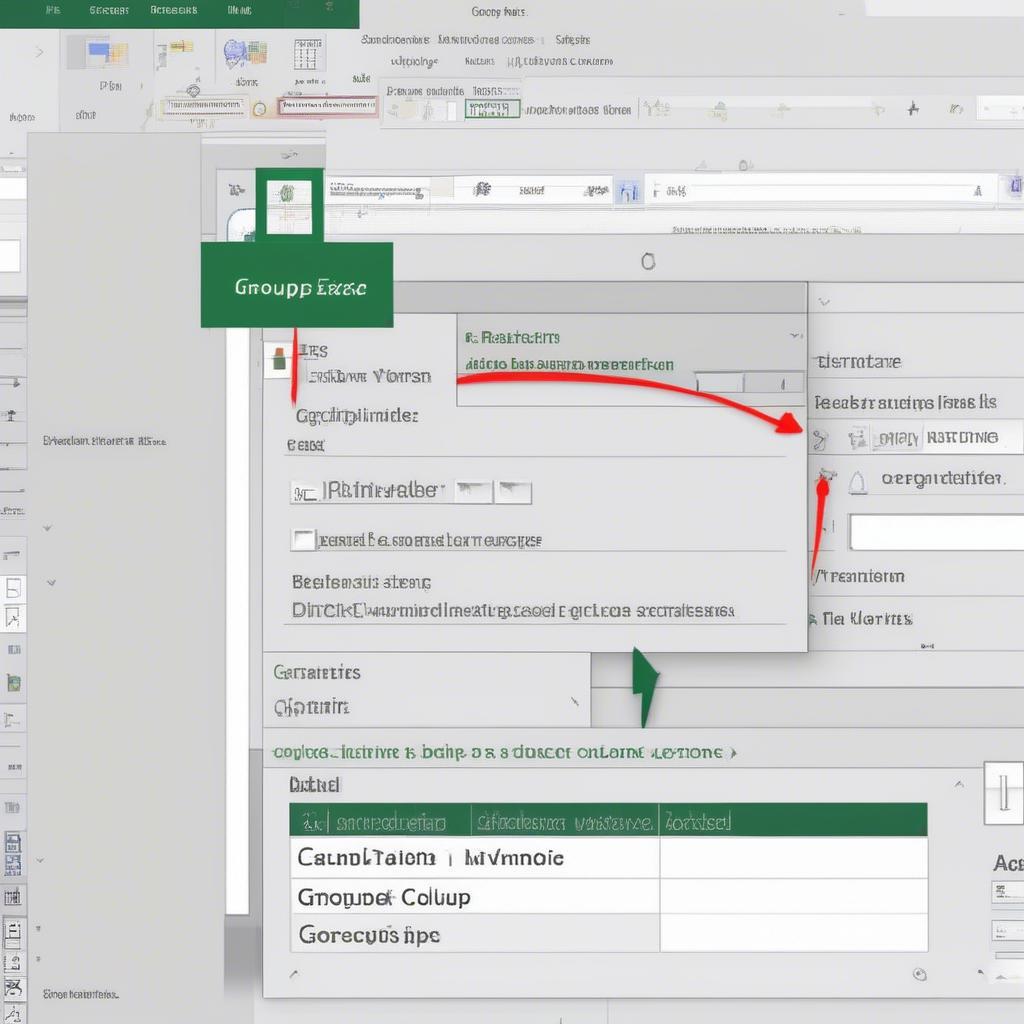 Hướng dẫn tạo group cơ bản trong Excel
Hướng dẫn tạo group cơ bản trong Excel
Ví dụ, bạn có một bảng dữ liệu doanh số bán hàng theo từng khu vực, từng tháng. Bằng cách tạo group theo khu vực, bạn có thể dễ dàng xem tổng doanh số của từng khu vực hoặc so sánh hiệu suất giữa các khu vực với nhau. Khi cần xem chi tiết doanh số của từng tháng trong một khu vực cụ thể, bạn chỉ cần mở group tương ứng.
Hướng Dẫn Tạo Group trong Excel Từng Bước
Việc tạo group trong Excel khá đơn giản, chỉ với vài thao tác chuột. Dưới đây là hướng dẫn chi tiết:
- Chọn dữ liệu: Bôi đen các hàng hoặc cột mà bạn muốn nhóm lại.
- Vào tab Data: Trên thanh Ribbon, chọn tab “Data”.
- Chọn Group: Trong nhóm “Outline”, click vào nút “Group”. Một hộp thoại nhỏ sẽ hiện ra, hỏi bạn muốn group theo hàng hay cột. Chọn tùy chọn phù hợp.
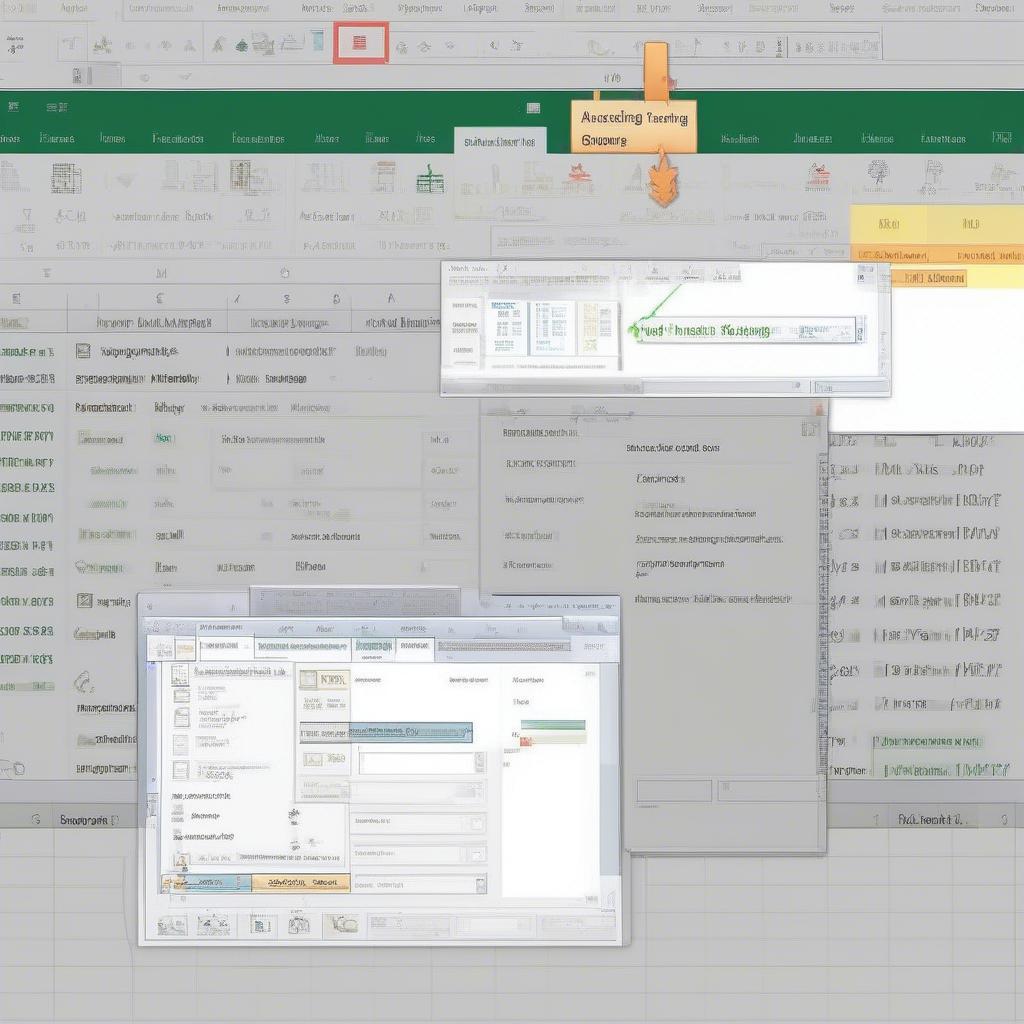 Hướng dẫn tạo group nâng cao trong Excel
Hướng dẫn tạo group nâng cao trong Excel
Sau khi tạo group, bạn sẽ thấy các dấu “+” và “-” xuất hiện bên trái hoặc phía trên bảng tính. Click vào dấu “+” để mở rộng group, click vào dấu “-” để thu gọn group.
Mẹo Hay Khi Sử Dụng Group trong Excel
- Tạo nhóm lồng nhau (nested group): Bạn có thể tạo nhiều nhóm lồng nhau để tổ chức dữ liệu phức tạp hơn. Ví dụ, sau khi group theo khu vực, bạn có thể group tiếp theo tháng trong từng khu vực.
- Sử dụng phím tắt: Bạn có thể sử dụng phím tắt
Alt + Shift + Phảiđể mở rộng tất cả các nhóm vàAlt + Shift + Tráiđể thu gọn tất cả các nhóm. - Kết hợp với các tính năng khác: Việc tạo group có thể kết hợp với các tính năng khác của Excel như Subtotal, PivotTable để phân tích dữ liệu hiệu quả hơn. Ví dụ, bạn có thể sử dụng Subtotal để tính tổng doanh số của từng nhóm.
“Việc tạo group trong Excel giúp tối ưu hóa khả năng quản lý và phân tích dữ liệu, đặc biệt là trong môi trường làm việc nhóm, đòi hỏi sự phối hợp và chia sẻ thông tin hiệu quả.” – Nguyễn Văn A, Chuyên gia phân tích dữ liệu
cengroup tuyển dụng nhân viên hành chính
Tạo Group Cho Dữ Liệu Không Liền Kề
Bạn cũng có thể tạo group cho các hàng hoặc cột không liền kề. Chỉ cần giữ phím Ctrl và chọn các hàng hoặc cột muốn nhóm, sau đó thực hiện các bước tạo group như bình thường.
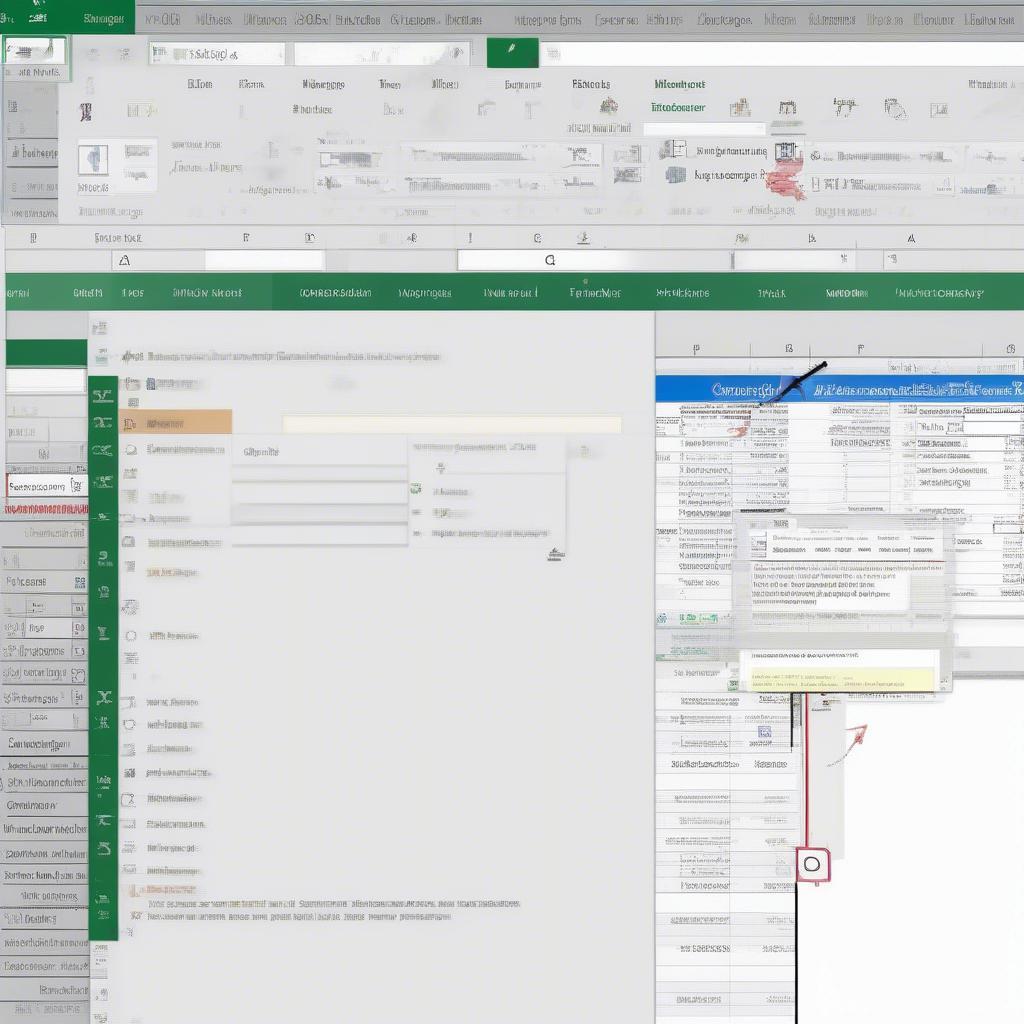 Hướng dẫn tạo group cho dữ liệu không liền kề trong Excel
Hướng dẫn tạo group cho dữ liệu không liền kề trong Excel
ưu nhược điểm của các hình thức làm việc nhóm
“Tạo group trong Excel giúp chúng ta dễ dàng tổng hợp và báo cáo số liệu. Đây là một kỹ năng cần thiết cho bất kỳ ai làm việc với dữ liệu.” – Trần Thị B, Quản lý dự án
Kết luận
Tạo group trong Excel là một kỹ thuật đơn giản nhưng vô cùng hữu ích, giúp bạn tổ chức và phân tích dữ liệu một cách hiệu quả. Hãy áp dụng ngay kỹ thuật tạo group trong Excel để tối ưu hóa công việc của bạn.
FAQ
- Tôi có thể xóa group trong Excel như thế nào? Chọn group bạn muốn xóa, vào tab Data, trong nhóm Outline, click vào nút Ungroup.
- Tôi có thể tạo group cho cả hàng và cột cùng lúc được không? Không, bạn chỉ có thể tạo group theo hàng hoặc cột tại một thời điểm.
- Làm thế nào để ẩn/hiện tất cả các group cùng một lúc? Sử dụng phím tắt
Alt + Shift + Phảiđể mở rộng tất cả các nhóm vàAlt + Shift + Tráiđể thu gọn tất cả các nhóm. - Tôi có thể định dạng cho các group trong Excel không? Có, bạn có thể định dạng cho các group giống như định dạng cho các ô bình thường trong Excel.
- Tạo group có ảnh hưởng đến công thức trong Excel không? Không, tạo group không ảnh hưởng đến công thức trong Excel. Các công thức vẫn hoạt động bình thường dù group được mở rộng hay thu gọn.
- Tôi có thể sao chép group sang một sheet khác trong Excel không? Có, bạn có thể sao chép group sang sheet khác bằng cách copy và paste.
- Tôi có thể in bảng tính với các group đã được thu gọn không? Có, khi in bảng tính, Excel sẽ chỉ in những dữ liệu đang hiển thị. Nếu group đã được thu gọn, dữ liệu bên trong group sẽ không được in.
