Hiện Thanh Công Cụ Trong Excel: Mẹo Hay Cho Người Dùng
Thanh công cụ trong Excel là cửa ngõ giúp bạn thao tác nhanh chóng và hiệu quả với bảng tính. Việc nắm vững cách hiện thanh công cụ sẽ giúp bạn tiết kiệm thời gian và tối ưu hóa công việc. Bài viết này sẽ hướng dẫn bạn chi tiết về cách hiện thanh công cụ trong Excel, từ những thao tác cơ bản đến các thủ thuật nâng cao.
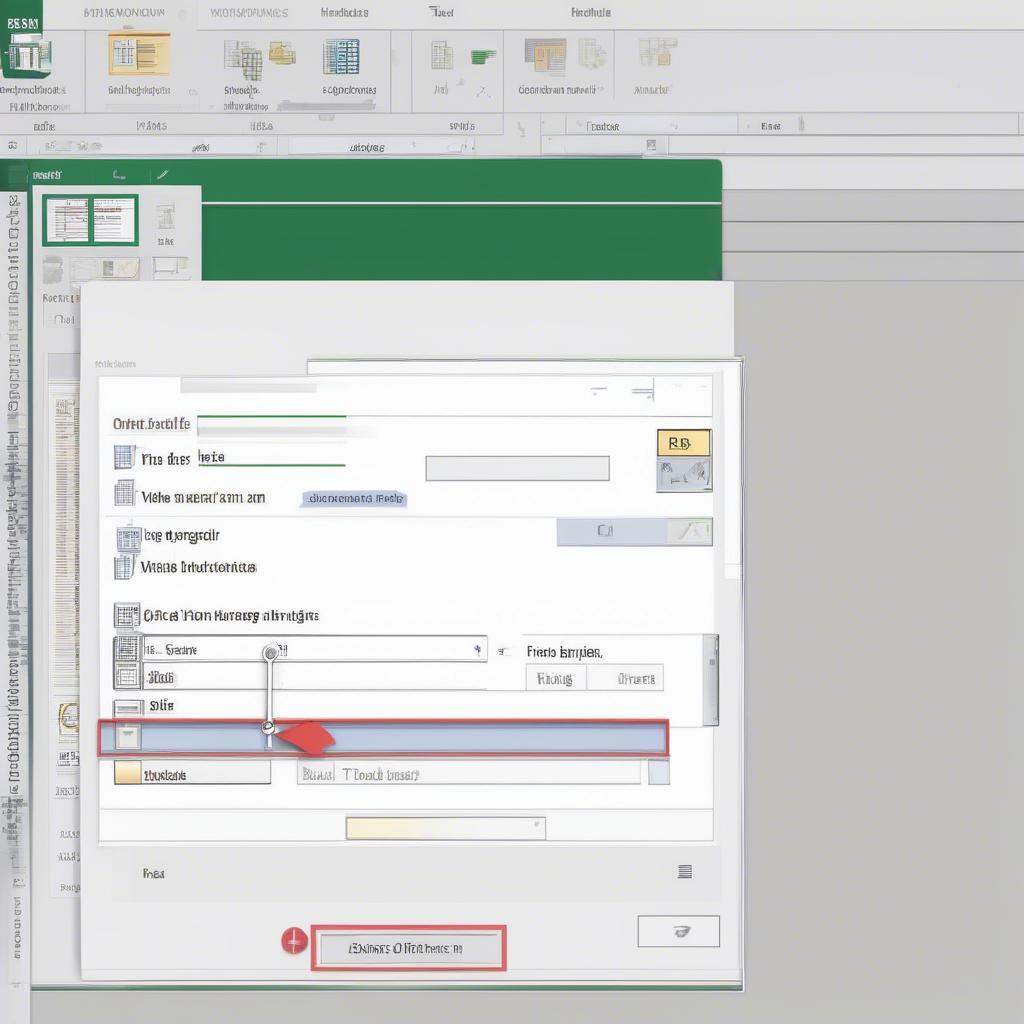 Cách hiện thanh công cụ cơ bản trong Excel
Cách hiện thanh công cụ cơ bản trong Excel
Khám Phá Các Loại Thanh Công Cụ Trong Excel
Excel cung cấp nhiều loại thanh công cụ khác nhau, mỗi loại phục vụ một mục đích riêng. Việc hiểu rõ chức năng của từng loại sẽ giúp bạn tùy chỉnh giao diện làm việc sao cho phù hợp nhất. Có những thanh công cụ thường được sử dụng như thanh công cụ truy cập nhanh (Quick Access Toolbar), thanh công cụ ribbon, và thanh công cụ định dạng. Mỗi thanh công cụ đều chứa các nút lệnh và tùy chọn giúp bạn thực hiện các tác vụ cụ thể.
Thanh Công Cụ Truy Cập Nhanh (Quick Access Toolbar)
Thanh công cụ này nằm ở góc trên bên trái cửa sổ Excel, cho phép bạn truy cập nhanh vào các lệnh thường dùng. Bạn có thể tùy chỉnh thanh công cụ này bằng cách thêm hoặc bớt các lệnh theo ý muốn. Việc này giúp bạn tiết kiệm thời gian khi làm việc với những thao tác lặp đi lặp lại.
Thanh Ribbon
Thanh Ribbon là thanh công cụ chính trong Excel, chứa hầu hết các lệnh và tính năng của chương trình. Nó được chia thành các tab, mỗi tab chứa các nhóm lệnh liên quan đến một chức năng cụ thể. Việc thành thạo sử dụng thanh Ribbon sẽ giúp bạn khai thác tối đa sức mạnh của Excel. Bạn đang tìm kiếm một mẫu báo cáo công việc hàng tuần excel hiệu quả?
Thanh Công Cụ Định Dạng
Thanh công cụ này cung cấp các tùy chọn định dạng văn bản, số, và ô. Bạn có thể thay đổi phông chữ, cỡ chữ, màu sắc, căn lề, và nhiều tùy chọn khác để làm cho bảng tính của mình trở nên chuyên nghiệp và dễ đọc hơn.
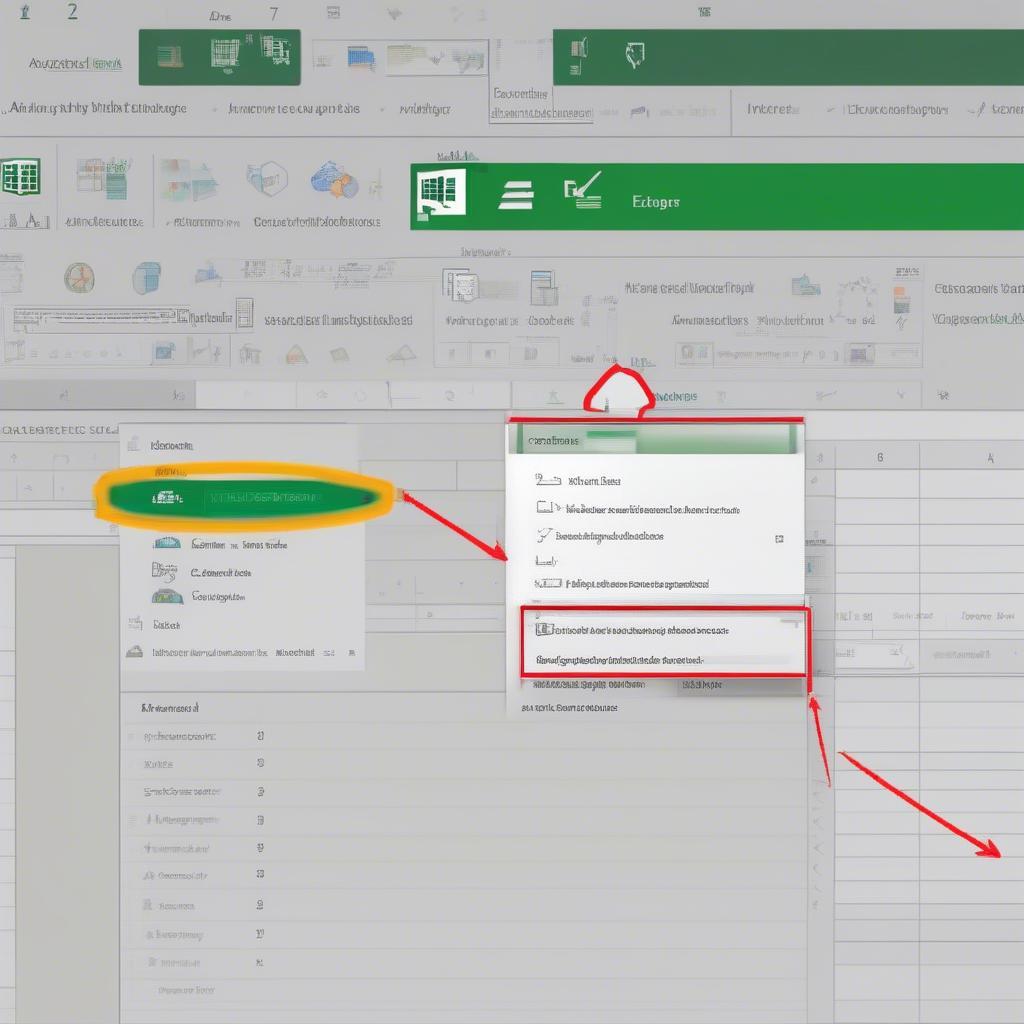 Tùy chỉnh thanh công cụ trong Excel
Tùy chỉnh thanh công cụ trong Excel
Hướng Dẫn Hiện Thanh Công Cụ Trong Excel
Tùy thuộc vào phiên bản Excel bạn đang sử dụng, cách hiện thanh công cụ có thể hơi khác nhau. Dưới đây là hướng dẫn chi tiết cho các phiên bản phổ biến.
-
Excel 2010 trở lên: Nhấp chuột phải vào bất kỳ đâu trên thanh Ribbon và chọn các thanh công cụ bạn muốn hiện. Bạn cũng có thể truy cập vào “File” > “Options” > “Customize Ribbon” để tùy chỉnh thanh Ribbon.
-
Excel 2007: Nhấp vào nút Office ở góc trên bên trái và chọn “Excel Options” > “Customize” để tùy chỉnh thanh công cụ. Quá trình này tương tự như các phiên bản mới hơn, giúp bạn dễ dàng thêm hoặc bớt các lệnh.
-
Excel 2003 và các phiên bản cũ hơn: Vào menu “View” > “Toolbars” và chọn thanh công cụ bạn muốn hiện. Cách này đơn giản và trực quan, phù hợp với giao diện cổ điển của Excel.
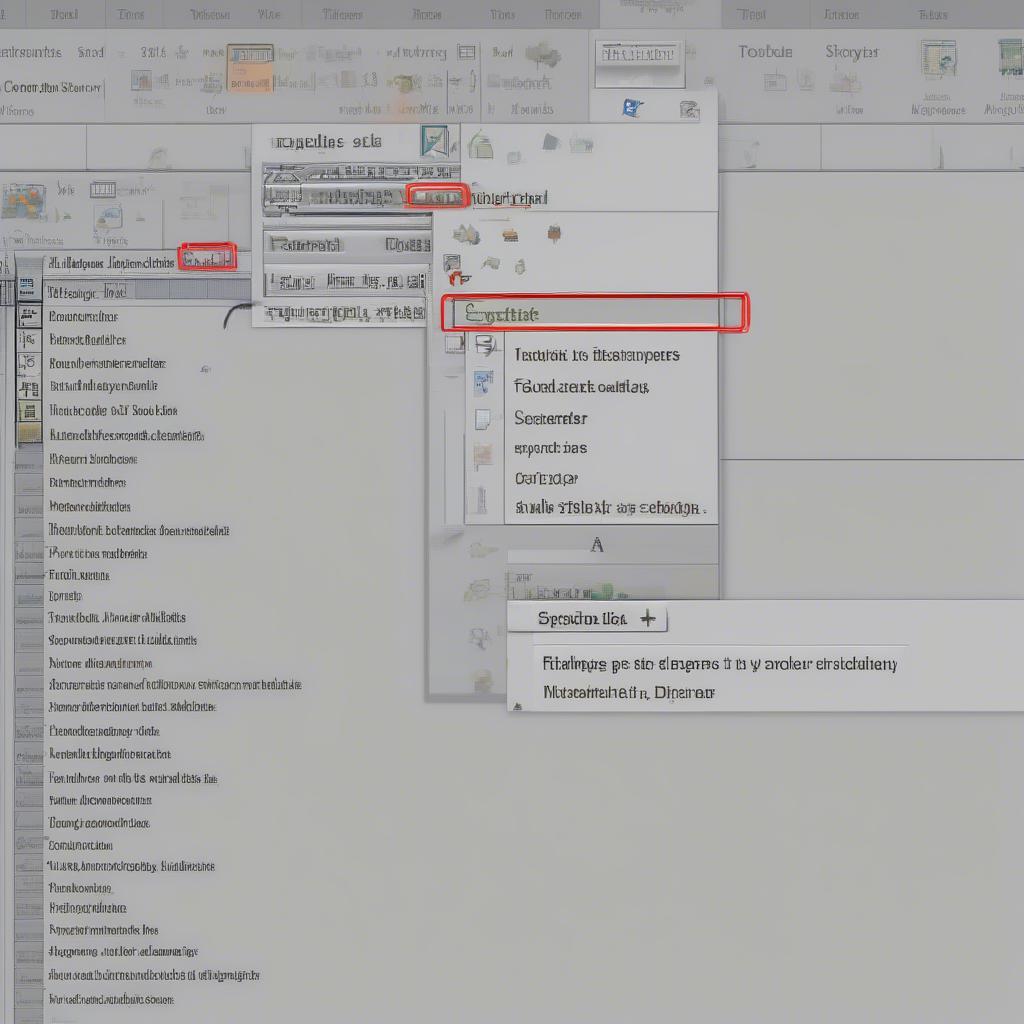 Hiện thanh công cụ trong Excel 2003
Hiện thanh công cụ trong Excel 2003
Mẹo Hay Khi Sử Dụng Thanh Công Cụ
-
Sử dụng phím tắt: Học thuộc các phím tắt cho các lệnh thường dùng sẽ giúp bạn làm việc nhanh hơn rất nhiều.
-
Tùy chỉnh thanh công cụ: Thêm các lệnh bạn thường xuyên sử dụng vào thanh công cụ truy cập nhanh để dễ dàng truy cập.
-
Khám phá các tính năng ẩn: Nhiều tính năng hữu ích của Excel được ẩn trong các menu và thanh công cụ. Hãy dành thời gian khám phá để tối ưu hóa công việc của bạn.
“Việc sử dụng thanh công cụ hiệu quả là chìa khóa để làm chủ Excel,” Anh Tuấn Nguyễn, chuyên gia phân tích dữ liệu tại FPT Software, chia sẻ. “Nó không chỉ giúp bạn tiết kiệm thời gian mà còn nâng cao năng suất làm việc đáng kể.”
Bạn có thể tham khảo thêm về phần mềm kế toán excel miễn phí để quản lý tài chính hiệu quả.
Kết Luận
Hiện thanh công cụ trong Excel là một thao tác cơ bản nhưng vô cùng quan trọng. Bằng cách nắm vững các bước hướng dẫn và mẹo hay trong bài viết này, bạn sẽ có thể làm việc với Excel hiệu quả hơn và tiết kiệm thời gian quý báu. Hãy bắt đầu khám phá và tùy chỉnh thanh công cụ ngay hôm nay để trải nghiệm sự tiện lợi mà nó mang lại. Tìm hiểu thêm về mô hình BSC để quản lý hiệu suất doanh nghiệp.
FAQ
-
Làm thế nào để ẩn thanh công cụ trong Excel? Bạn có thể làm ngược lại với các bước hướng dẫn hiện thanh công cụ.
-
Tôi có thể di chuyển thanh công cụ trong Excel không? Có, bạn có thể kéo và thả thanh công cụ đến vị trí mong muốn.
-
Làm sao để reset lại thanh công cụ về mặc định? Trong phần tùy chỉnh thanh công cụ, bạn sẽ tìm thấy tùy chọn reset.
-
Thanh công cụ của tôi bị mất, tôi phải làm sao? Hãy kiểm tra lại các tùy chọn hiển thị thanh công cụ trong Excel. Bạn cũng có thể tham khảo kế hoạch thực hiện công việc để tổ chức công việc hiệu quả hơn.
-
Tôi có thể tạo thanh công cụ riêng của mình không? Có, bạn có thể tùy chỉnh thanh công cụ bằng cách thêm hoặc bớt các lệnh.
-
Tôi nên sử dụng thanh công cụ nào trong Excel? Tùy thuộc vào công việc của bạn, bạn có thể chọn sử dụng các thanh công cụ khác nhau. Tham khảo mẫu báo giá excel chuyên nghiệp để tạo báo giá ấn tượng.
-
Có phím tắt nào để hiện/ẩn thanh công cụ không? Tùy thuộc vào phiên bản Excel và loại thanh công cụ, có thể có các phím tắt khác nhau.
