Đổi Tên File Hàng Loạt Bằng Excel: Nhanh Chóng, Hiệu Quả
Đổi tên file hàng loạt bằng Excel là một kỹ năng thiết yếu giúp tiết kiệm thời gian và công sức, đặc biệt khi bạn phải xử lý một lượng lớn tệp tin. Bài viết này sẽ hướng dẫn bạn chi tiết cách thực hiện việc này một cách nhanh chóng và hiệu quả, từ đơn giản đến phức tạp. xác định thời gian thực hiện dự án
Sử dụng Hàm REN trong Excel để Đổi Tên File
Phương pháp này sử dụng hàm REN trong VBA (Visual Basic for Applications) của Excel. Đây là cách tiếp cận mạnh mẽ và linh hoạt, cho phép bạn đổi tên file dựa trên nhiều tiêu chí khác nhau.
- Bước 1: Mở Excel và bật chế độ “Developer”. Nếu chưa thấy tab “Developer”, bạn có thể bật nó trong “File” > “Options” > “Customize Ribbon” > tích chọn “Developer”.
- Bước 2: Nhấn “Visual Basic” trong tab “Developer” để mở VBA Editor.
- Bước 3: Chèn một module mới bằng cách vào “Insert” > “Module”.
- Bước 4: Dán code VBA sau vào module:
Sub DoiTenFile()
Dim objFSO As Object, objFile As Object, strPath As String, strNewName As String
strPath = "Đường dẫn đến thư mục chứa file" ' Thay đổi đường dẫn này
Set objFSO = CreateObject("Scripting.FileSystemObject")
For Each objFile In objFSO.GetFolder(strPath).Files
strNewName = "Tên file mới" & objFile.Name ' Thay đổi tên file mới ở đây
Name objFile.Path & "" & objFile.Name As objFile.Path & "" & strNewName
Next objFile
Set objFSO = Nothing
Set objFile = Nothing
End Sub- Bước 5: Thay đổi đường dẫn thư mục và tên file mới trong code.
- Bước 6: Chạy code bằng cách nhấn F5 hoặc nút “Run”.
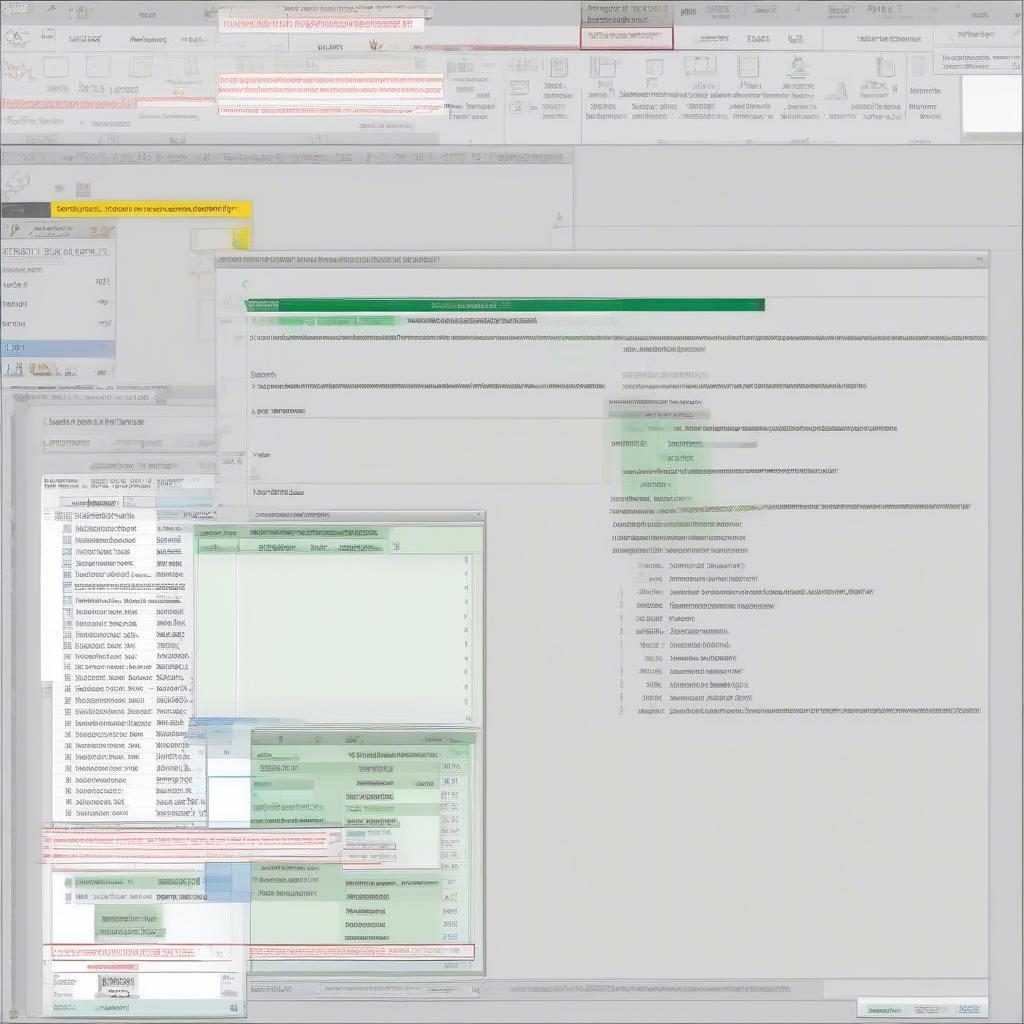 Đổi tên file hàng loạt bằng VBA trong Excel
Đổi tên file hàng loạt bằng VBA trong Excel
Đổi Tên File Hàng Loạt với Power Query
Power Query, một công cụ mạnh mẽ trong Excel, cũng cho phép bạn đổi tên file hàng loạt. Phương pháp này đặc biệt hữu ích khi bạn cần thực hiện các thao tác phức tạp hơn trên tên file.
- Mở Excel và vào tab “Data”.
- Chọn “Get Data” > “From File” > “From Folder”.
- Chọn thư mục chứa các file cần đổi tên.
- Trong Power Query Editor, bạn có thể thêm cột mới và sử dụng các hàm để tạo tên file mới.
- Sau khi hoàn tất, load dữ liệu vào Excel.
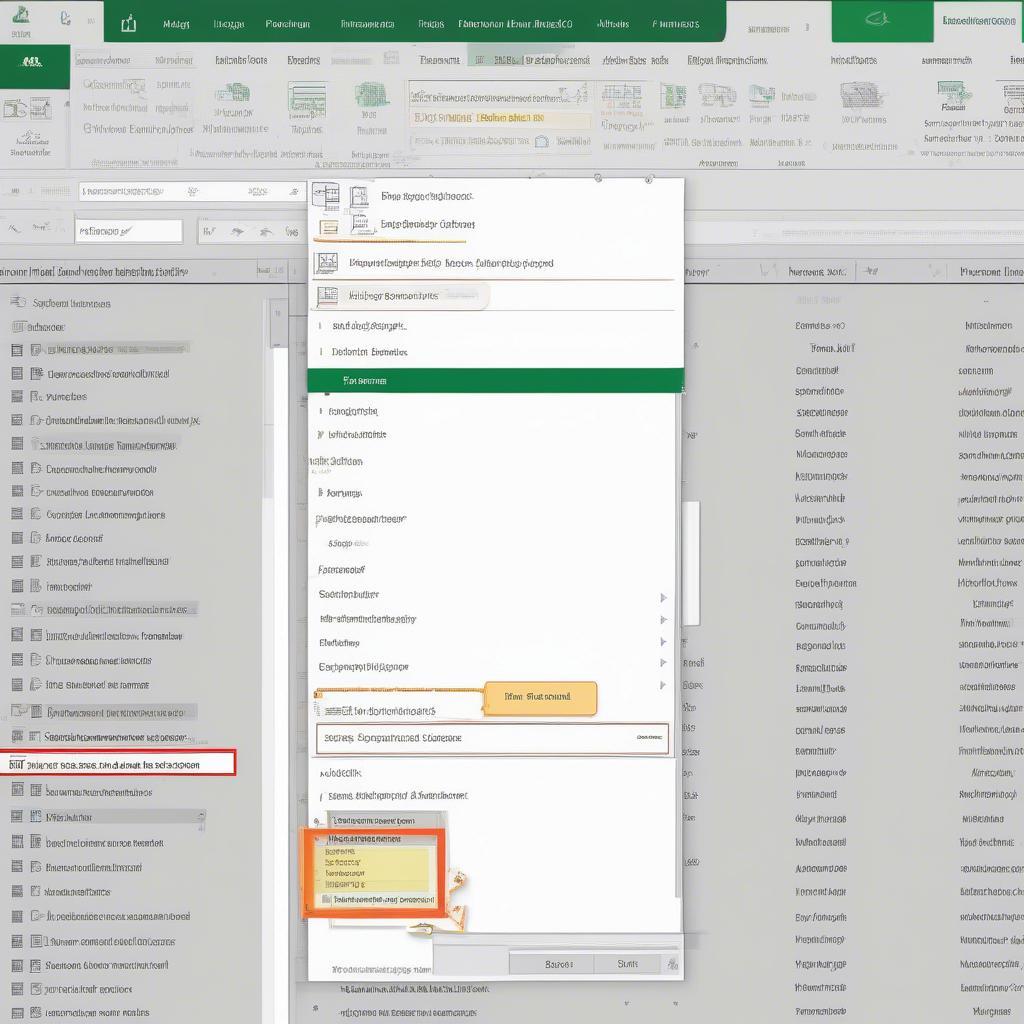 Đổi tên file hàng loạt với Power Query
Đổi tên file hàng loạt với Power Query
Các Phương Pháp Khác để Đổi Tên File Hàng Loạt
Ngoài Excel, còn có nhiều cách khác để đổi tên file hàng loạt, chẳng hạn như sử dụng phần mềm chuyên dụng hoặc command prompt. Tuy nhiên, Excel là một công cụ phổ biến và dễ tiếp cận, phù hợp với hầu hết người dùng. Việc dữ liệu đầu vào là gì rất quan trọng trong việc đổi tên file hàng loạt.
Sử Dụng Phần Mềm Chuyên Dụng
Có nhiều phần mềm chuyên dụng hỗ trợ đổi tên file hàng loạt với các tính năng nâng cao. Tuy nhiên, việc sử dụng phần mềm này có thể đòi hỏi chi phí hoặc thời gian tìm hiểu.
Sử Dụng Command Prompt
Command Prompt là một công cụ mạnh mẽ cho phép đổi tên file hàng loạt bằng các lệnh. Phương pháp này đòi hỏi kiến thức về command line và có thể phức tạp hơn so với việc sử dụng Excel.
Tại sao nên sử dụng Excel để đổi tên file hàng loạt?
Excel là một công cụ quen thuộc với nhiều người và dễ sử dụng. Bạn không cần cài đặt thêm phần mềm và có thể tận dụng các tính năng sẵn có của Excel để xử lý tên file. cách tạo đề mục trong excel cũng là một kỹ năng hữu ích.
Theo chuyên gia Nguyễn Văn A, chuyên gia về quản lý dữ liệu, “Việc sử dụng Excel để đổi tên file hàng loạt là một giải pháp tiết kiệm thời gian và chi phí, đặc biệt hữu ích cho các doanh nghiệp nhỏ và vừa.”
Câu hỏi thường gặp
1. Tôi có cần kiến thức lập trình để sử dụng VBA trong Excel không?
Kiến thức cơ bản về VBA sẽ giúp bạn tùy chỉnh code theo nhu cầu. Tuy nhiên, bạn vẫn có thể sử dụng code mẫu và thay đổi các thông số cần thiết.
2. Power Query có khó sử dụng không?
Power Query có giao diện trực quan và dễ sử dụng, ngay cả đối với người mới bắt đầu.
3. Tôi nên chọn phương pháp nào để đổi tên file hàng loạt?
Tùy thuộc vào nhu cầu và mức độ phức tạp của công việc, bạn có thể chọn phương pháp phù hợp. Nếu bạn cần thực hiện các thao tác đơn giản, hàm REN trong Excel là lựa chọn tốt. Nếu cần xử lý dữ liệu phức tạp hơn, Power Query sẽ là lựa chọn hiệu quả hơn.
4. Tôi có thể đổi tên file trong các thư mục con không?
Có, bạn có thể điều chỉnh code VBA hoặc sử dụng các phần mềm chuyên dụng để đổi tên file trong các thư mục con. Việc tư vấn kpi có thể giúp doanh nghiệp quản lý hiệu quả hơn.
5. Có cách nào để đảo ngược quá trình đổi tên file không?
Nếu bạn đã lưu lại danh sách tên file cũ, bạn có thể sử dụng Excel hoặc các phương pháp khác để đổi tên file trở lại.
6. Làm thế nào để tránh lỗi khi đổi tên file hàng loạt?
Kiểm tra kỹ code VBA, đường dẫn thư mục và tên file mới trước khi chạy code. Sao lưu dữ liệu trước khi thực hiện bất kỳ thay đổi nào. code mu trung vang vo han là một ví dụ về cách sử dụng code hiệu quả.
7. Tôi có thể sử dụng Excel để đổi tên file trên máy Mac không?
Các bước thực hiện trên Excel cho máy Mac tương tự như trên Windows.
Bà Trần Thị B, giám đốc điều hành của một công ty thiết kế, cho biết: “Đổi tên file hàng loạt bằng Excel đã giúp chúng tôi tiết kiệm rất nhiều thời gian và nâng cao hiệu suất công việc.”
Kết luận
Đổi tên file hàng loạt bằng Excel là một kỹ năng hữu ích giúp bạn tiết kiệm thời gian và công sức. Bài viết này đã hướng dẫn bạn các phương pháp khác nhau để thực hiện việc này, từ đơn giản đến phức tạp. Hy vọng bài viết này sẽ giúp bạn quản lý file hiệu quả hơn. Hãy bắt đầu thực hành đổi Tên File Hàng Loạt Bằng Excel ngay hôm nay!
