Để Sửa Dữ Liệu Trong Ô Tính Em Cần…
Để sửa dữ liệu trong ô tính em cần nắm vững một vài thao tác đơn giản nhưng vô cùng hiệu quả. Việc này giúp em tiết kiệm thời gian, tăng năng suất làm việc và tránh những sai sót không đáng có. Bài viết này sẽ hướng dẫn em chi tiết cách sửa dữ liệu trong ô tính một cách nhanh chóng và chính xác.
Các Cách Sửa Dữ Liệu Trong Ô Tính Đơn Giản
Có nhiều cách để sửa dữ liệu trong ô tính, tùy thuộc vào phần mềm bảng tính em đang sử dụng (như Excel, Google Sheets,…) và nhu cầu cụ thể. Dưới đây là một số phương pháp phổ biến và dễ thực hiện nhất:
- Sửa trực tiếp trong ô: Nhấp đúp chuột vào ô cần sửa. Con trỏ sẽ xuất hiện trong ô, cho phép em chỉnh sửa nội dung trực tiếp. Sau khi sửa xong, nhấn Enter hoặc click chuột ra ngoài ô để lưu thay đổi.
- Sửa trên thanh công thức: Click vào ô cần sửa. Nội dung của ô sẽ hiển thị trên thanh công thức. Em có thể sửa nội dung trực tiếp trên thanh công thức rồi nhấn Enter để lưu thay đổi.
- Sửa một phần nội dung trong ô: Nhấp đúp chuột vào ô hoặc click vào ô và sau đó click vào thanh công thức. Đặt con trỏ vào vị trí cần sửa trong ô hoặc trên thanh công thức. Sau đó, em có thể xóa, thêm hoặc sửa đổi nội dung tại vị trí đó.
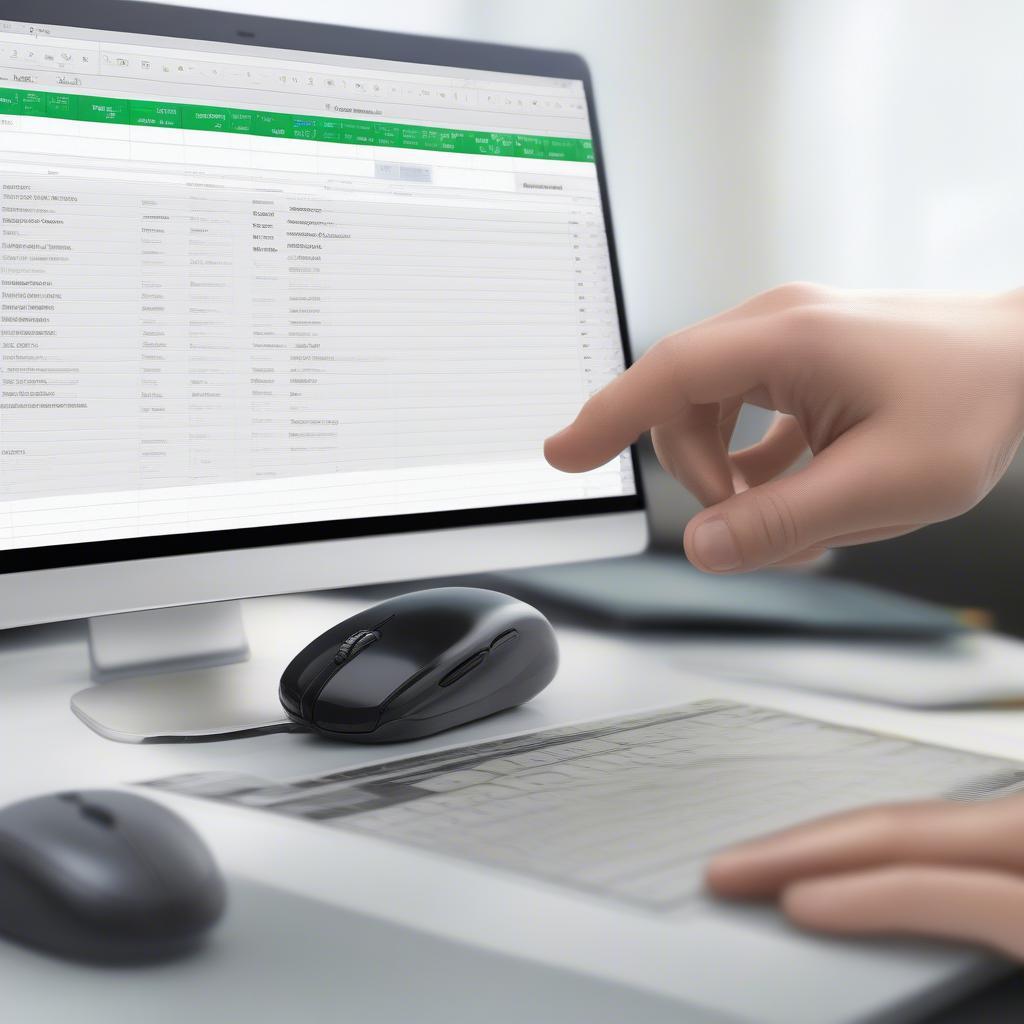 Sửa Dữ Liệu Trực Tiếp Trong Ô Tính
Sửa Dữ Liệu Trực Tiếp Trong Ô Tính
Sửa Dữ Liệu Hàng Loạt Trong Ô Tính
Khi cần sửa dữ liệu cho nhiều ô cùng lúc, em có thể sử dụng các tính năng như “Find and Replace” (Tìm và Thay thế) hoặc các công thức. Ví dụ, nếu em muốn thay thế tất cả các giá trị “VN” thành “Việt Nam” trong một cột, em có thể sử dụng “Find and Replace”. Hoặc nếu em cần thêm tiền tố hoặc hậu tố cho một dãy dữ liệu, em có thể sử dụng công thức.
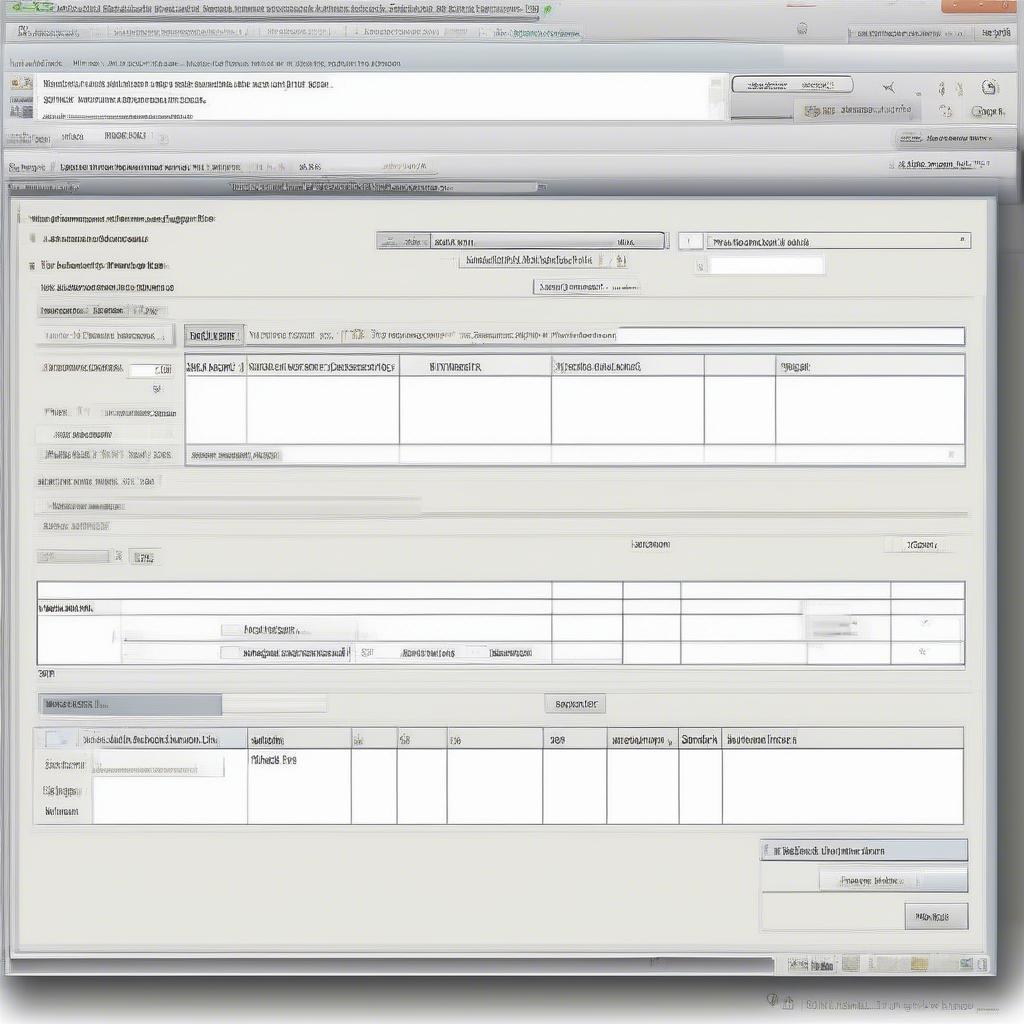 Sửa Dữ Liệu Hàng Loạt Trong Ô Tính
Sửa Dữ Liệu Hàng Loạt Trong Ô Tính
Mẹo Sửa Dữ Liệu Trong Ô Tính Hiệu Quả
Để sửa dữ liệu trong ô tính một cách hiệu quả hơn, em có thể tham khảo một số mẹo sau:
- Sử dụng phím tắt: Các phím tắt như Ctrl+C (sao chép), Ctrl+X (cắt), Ctrl+V (dán), Ctrl+Z (hoàn tác) và Ctrl+Y (làm lại) sẽ giúp em tiết kiệm thời gian đáng kể.
- Sử dụng tính năng tự động điền: Khi nhập dữ liệu theo một quy luật nhất định, em có thể sử dụng tính năng tự động điền để nhanh chóng điền dữ liệu cho các ô còn lại.
- Kiểm tra kỹ dữ liệu sau khi sửa: Luôn kiểm tra lại dữ liệu sau khi sửa để đảm bảo tính chính xác và tránh những sai sót không đáng có.
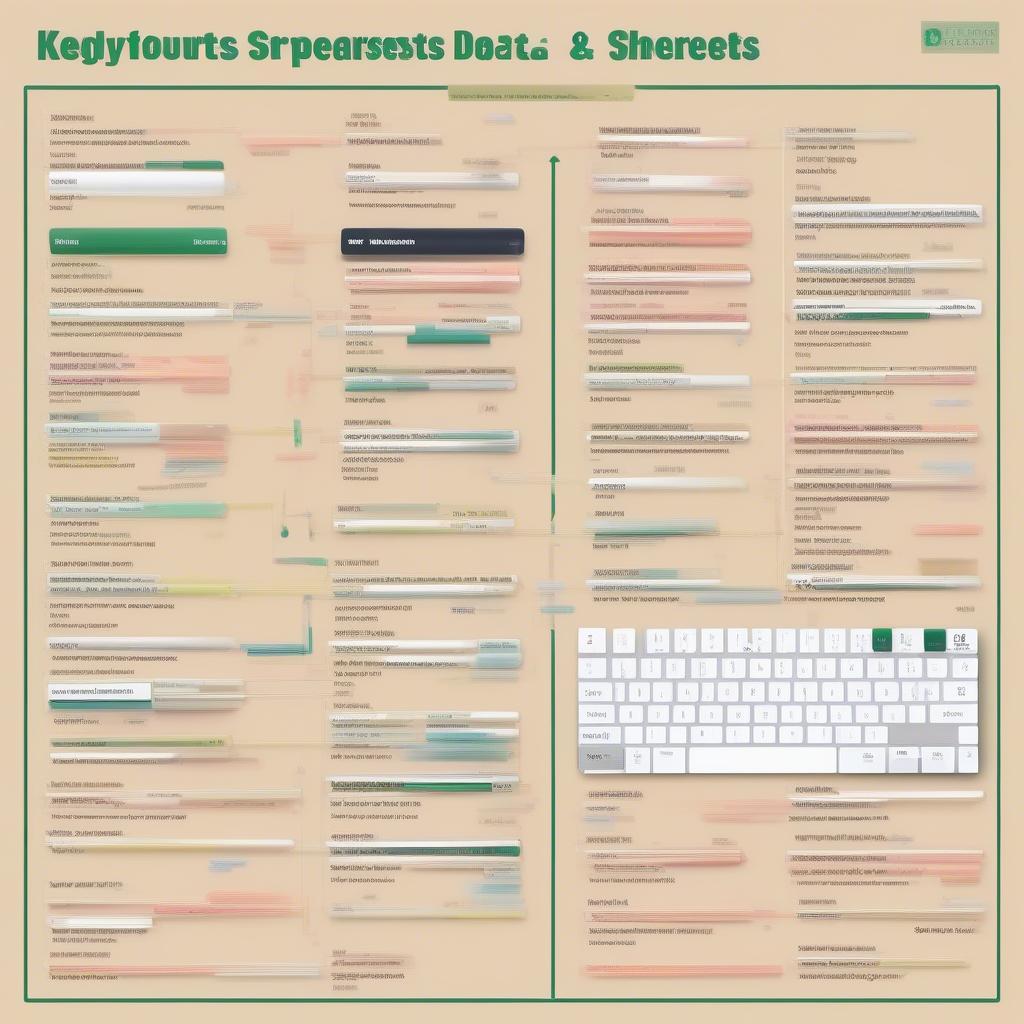 Mẹo Sửa Dữ Liệu Trong Ô Tính Hiệu Quả
Mẹo Sửa Dữ Liệu Trong Ô Tính Hiệu Quả
Anh Nguyễn Văn A, chuyên gia phân tích dữ liệu tại công ty XYZ, chia sẻ: “Việc thành thạo các kỹ năng sửa dữ liệu trong ô tính là vô cùng quan trọng đối với bất kỳ ai làm việc với dữ liệu. Nó không chỉ giúp tăng năng suất mà còn giảm thiểu rủi ro sai sót.”
Kết luận
Để sửa dữ liệu trong ô tính em cần nắm vững các thao tác cơ bản và áp dụng các mẹo nhỏ. Hy vọng bài viết này đã cung cấp cho em những thông tin hữu ích. Việc quản lý dữ liệu hiệu quả sẽ giúp em làm việc tốt hơn và đạt được kết quả cao hơn. Tham khảo thêm về nhập kho là gì hoặc paper vn để biết thêm chi tiết về quản lý dữ liệu.
FAQ
- Làm thế nào để hoàn tác thao tác sửa dữ liệu trong ô tính? Nhấn tổ hợp phím Ctrl+Z hoặc sử dụng nút Undo trên thanh công cụ.
- Tôi có thể sửa dữ liệu trong nhiều ô cùng lúc không? Có, bạn có thể sử dụng tính năng “Find and Replace” hoặc các công thức.
- Làm thế nào để sửa dữ liệu trong ô tính trên điện thoại? Cách sửa tương tự như trên máy tính, bằng cách chạm vào ô cần sửa.
- Tôi nên làm gì nếu tôi vô tình xóa dữ liệu trong ô tính? Nhấn Ctrl+Z để hoàn tác hoặc sử dụng tính năng khôi phục phiên bản trước (nếu có).
- Có phần mềm nào hỗ trợ sửa dữ liệu trong ô tính tự động không? Có một số phần mềm và add-in có thể hỗ trợ tự động hóa một số thao tác sửa dữ liệu.
- Làm sao để tránh những sai sót khi sửa dữ liệu trong ô tính? Kiểm tra kỹ dữ liệu sau khi sửa và sử dụng các công cụ kiểm tra lỗi.
- Tôi có thể tìm hiểu thêm về các kỹ thuật sửa dữ liệu trong ô tính ở đâu? Bạn có thể tham khảo các tài liệu hướng dẫn trực tuyến, các khóa học hoặc các diễn đàn về bảng tính. Hãy xem thêm về tracking vn phiên bản mobile và gmail com đang nhap gmail com vn để biết thêm chi tiết. base vn là gì cũng là một nguồn tham khảo hữu ích.
