Cách Đánh Số Trang Mà Không Bị Mất Footer
Cách đánh Số Trang Mà Không Bị Mất Footer là một vấn đề thường gặp khi soạn thảo văn bản. Trong 50 từ đầu tiên này, chúng ta sẽ cùng tìm hiểu các phương pháp đơn giản và hiệu quả để đánh số trang mà vẫn giữ nguyên footer, đảm bảo tính chuyên nghiệp và thẩm mỹ cho tài liệu của bạn.
Đánh Số Trang Không Mất Footer trong Word
Việc đánh số trang mà không làm ảnh hưởng đến footer trong Word rất đơn giản. Bạn chỉ cần vài thao tác nhỏ là có thể thực hiện được.
- B1: Mở tài liệu Word của bạn.
- B2: Chuyển đến tab Insert trên thanh ribbon.
- B3: Trong nhóm Header & Footer, nhấp vào Page Number.
- B4: Chọn vị trí bạn muốn đặt số trang (trên cùng, dưới cùng, lề trang…).
- B5: Chọn kiểu đánh số trang mà bạn muốn.
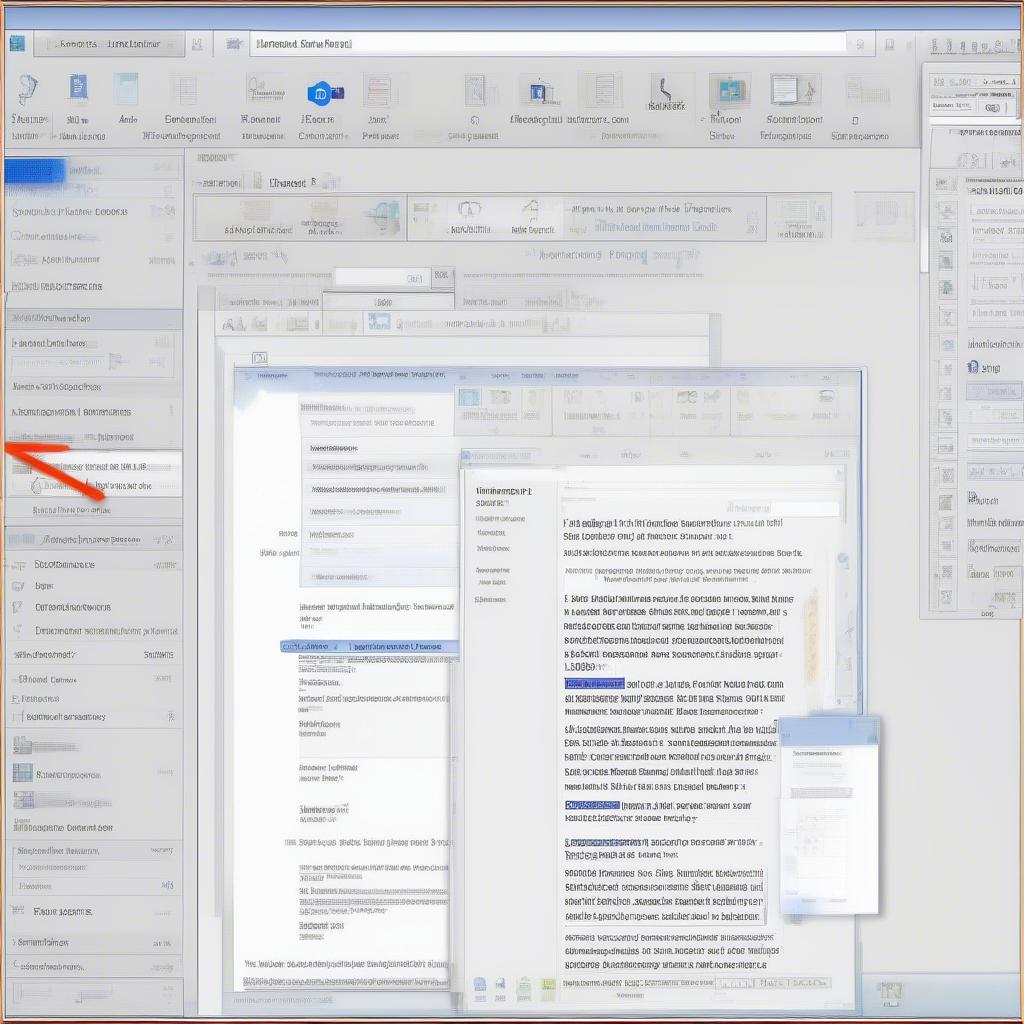 Đánh số trang trong Word
Đánh số trang trong Word
Sau khi thực hiện các bước trên, số trang sẽ được tự động thêm vào tài liệu của bạn mà không ảnh hưởng đến footer. Bạn có thể chỉnh sửa footer một cách bình thường mà không lo số trang bị mất.
Đánh Số Trang Không Mất Footer trong Google Docs
Google Docs cũng cung cấp tính năng đánh số trang tương tự Word. Bạn có thể dễ dàng thêm số trang mà không làm mất footer.
- B1: Mở tài liệu Google Docs.
- B2: Chuyển đến menu Insert.
- B3: Chọn Page numbers.
- B4: Chọn vị trí và kiểu đánh số trang mà bạn muốn.
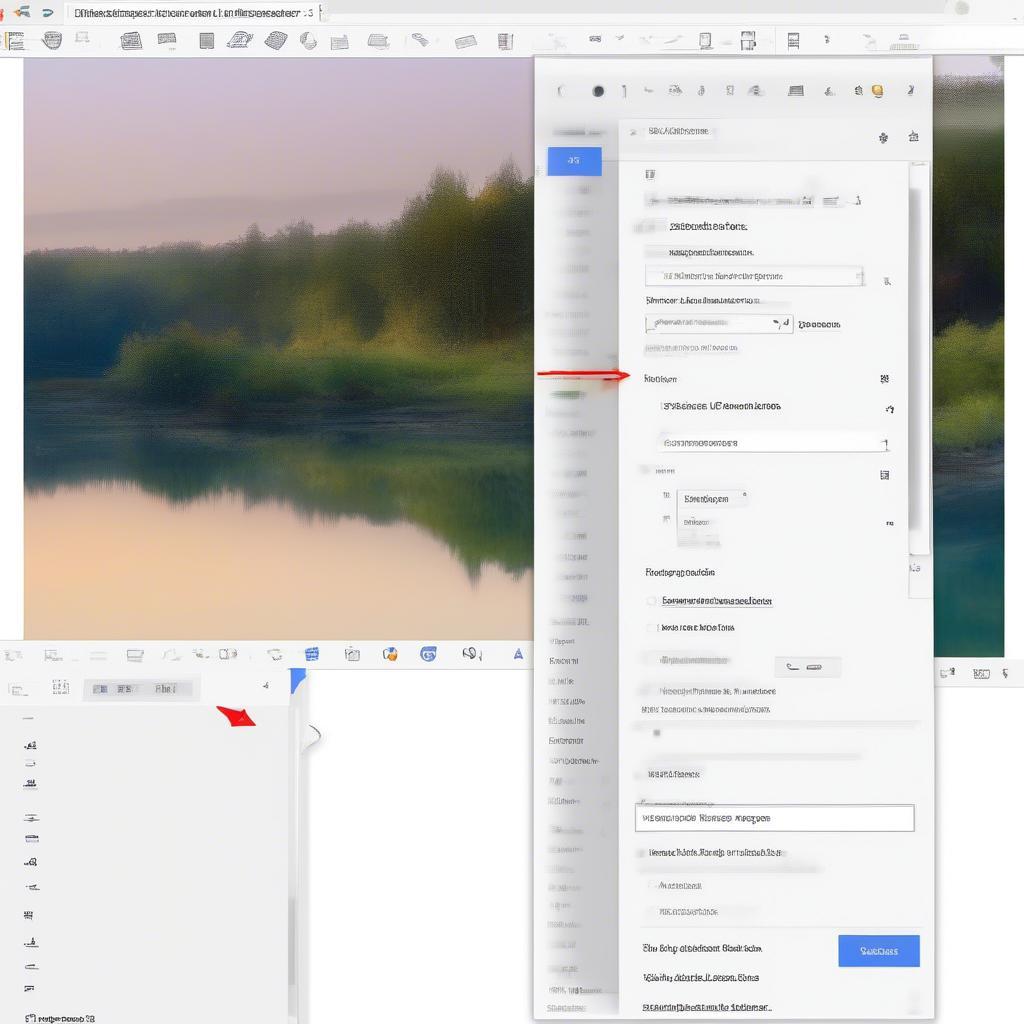 Đánh Số Trang trong Google Docs
Đánh Số Trang trong Google Docs
Việc đánh số trang trong Google Docs cũng rất đơn giản và không ảnh hưởng đến nội dung footer của bạn.
Khắc Phục Lỗi Mất Footer Khi Đánh Số Trang
Đôi khi, việc đánh số trang có thể gây ra lỗi mất footer. Dưới đây là một số cách khắc phục:
- Kiểm tra thiết lập Header & Footer: Đảm bảo rằng footer được thiết lập đúng cách và không bị ẩn.
- Kiểm tra Section Breaks: Nếu tài liệu của bạn có section breaks, hãy đảm bảo rằng footer được liên kết đúng giữa các sections.
- Cập nhật phần mềm: Đảm bảo rằng bạn đang sử dụng phiên bản mới nhất của Word hoặc Google Docs.
Tại Sao Footer Của Tôi Bị Mất Khi Đánh Số Trang?
Footer của bạn có thể bị mất khi đánh số trang do một số nguyên nhân, chẳng hạn như thiết lập sai trong Header & Footer, Section Breaks không được liên kết đúng, hoặc lỗi phần mềm.
Làm Thế Nào Để Đánh Số Trang Từ Trang Bất Kỳ?
Bạn có thể đánh số trang từ trang bất kỳ bằng cách sử dụng Section Breaks và thiết lập số trang riêng cho mỗi section.
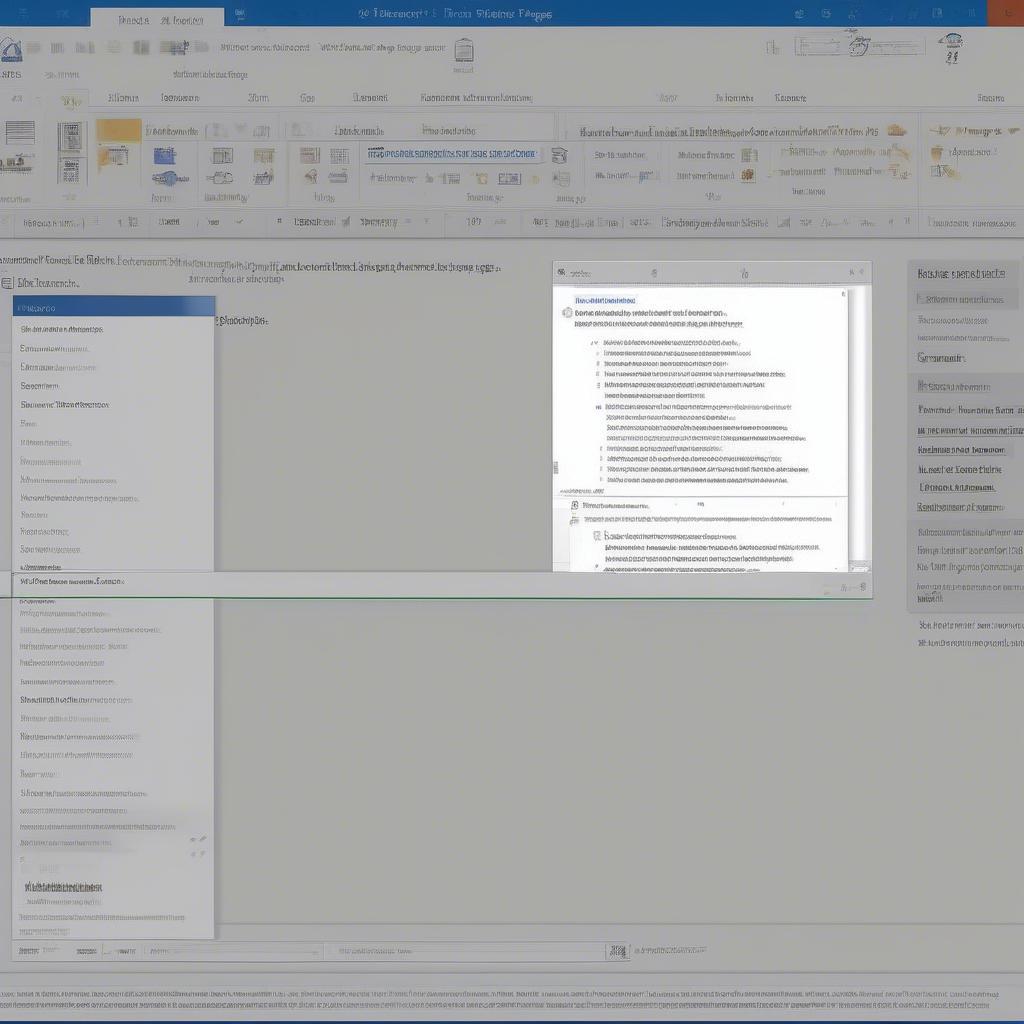 Sửa lỗi Footer bị mất
Sửa lỗi Footer bị mất
Ông Nguyễn Văn A, chuyên gia về soạn thảo văn bản, chia sẻ: “Việc đánh số trang đúng cách giúp tài liệu của bạn trở nên chuyên nghiệp và dễ đọc hơn. Hãy chú ý đến các thiết lập Header & Footer để tránh gặp phải lỗi mất footer.”
Kết luận
Cách đánh số trang mà không bị mất footer rất đơn giản và dễ thực hiện trên cả Word và Google Docs. Hy vọng bài viết này đã cung cấp cho bạn những thông tin hữu ích. Hãy thực hành ngay để tạo ra những tài liệu chuyên nghiệp và ấn tượng!
FAQ
- Tôi có thể thay đổi kiểu đánh số trang sau khi đã đánh số không? Có, bạn hoàn toàn có thể thay đổi kiểu đánh số trang bất cứ lúc nào.
- Tôi có thể đánh số trang la mã không? Có, cả Word và Google Docs đều hỗ trợ đánh số trang la mã.
- Làm thế nào để đánh số trang chỉ từ trang thứ 2? Bạn có thể sử dụng Section Breaks và bắt đầu đánh số trang từ section thứ 2.
- Footer của tôi vẫn bị mất sau khi đã thử các cách khắc phục, tôi nên làm gì? Hãy thử khởi động lại phần mềm hoặc liên hệ với bộ phận hỗ trợ kỹ thuật.
- Tôi có thể thêm nội dung khác vào footer ngoài số trang không? Có, bạn có thể thêm văn bản, hình ảnh, ngày tháng… vào footer.
- Tôi có thể tạo footer khác nhau cho các trang chẵn lẻ không? Có, bạn có thể sử dụng tùy chọn “Different Odd & Even Pages” trong thiết lập Header & Footer.
- Tôi có thể đánh số trang theo chương trong tài liệu của mình không? Có, bằng cách sử dụng Section Breaks và tùy chỉnh số trang cho mỗi section, bạn có thể đánh số trang theo chương.
