Cách Cộng Thời Gian Trong Excel: Hướng Dẫn Chi Tiết
Cộng thời gian trong Excel là một kỹ năng thiết yếu cho bất kỳ ai làm việc với dữ liệu thời gian, từ quản lý dự án, theo dõi công việc đến tính lương nhân viên. Bài viết này sẽ hướng dẫn bạn các phương pháp cộng thời gian trong Excel một cách chi tiết và hiệu quả.
Cộng Thời Gian Cơ Bản trong Excel
Việc cộng thời gian đơn giản trong Excel khá dễ dàng. Bạn chỉ cần sử dụng toán tử cộng “+” như với các phép tính số học thông thường. Ví dụ, để cộng thời gian trong ô A1 và B1, bạn chỉ cần nhập công thức =A1+B1 vào ô C1. Tuy nhiên, cần lưu ý định dạng ô chứa kết quả phải là định dạng thời gian để hiển thị kết quả chính xác.
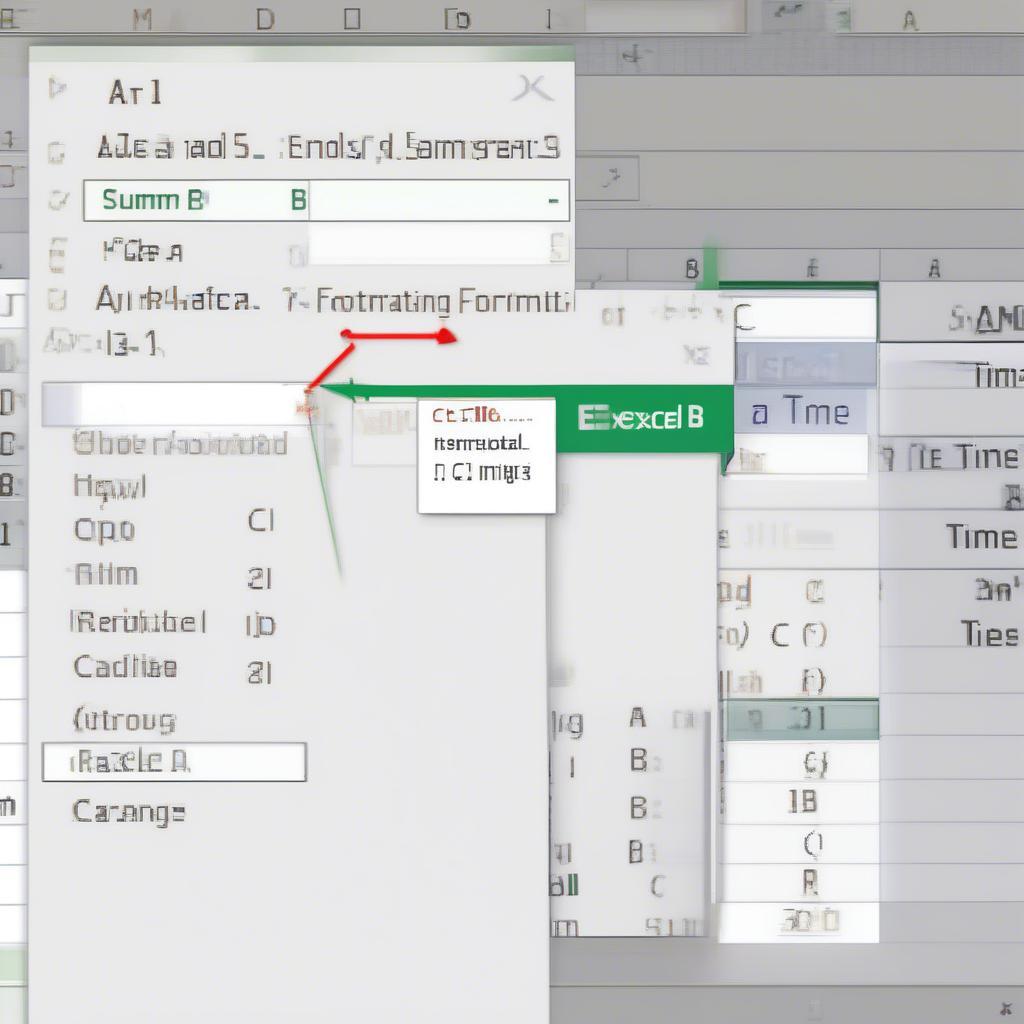 Cộng Thời Gian Cơ Bản Trong Excel
Cộng Thời Gian Cơ Bản Trong Excel
Xử Lý Vượt Quá 24 Giờ
Khi cộng thời gian vượt quá 24 giờ, Excel mặc định sẽ hiển thị phần dư của tổng thời gian sau khi trừ đi bội số của 24 giờ. Để hiển thị tổng thời gian chính xác, bạn cần sử dụng định dạng tùy chỉnh [h]:mm:ss. Định dạng này cho phép hiển thị thời gian vượt quá 24 giờ.
Định Dạng Tùy Chỉnh Cho Thời Gian Vượt Quá 24 Giờ
Để áp dụng định dạng này, bạn chọn ô chứa kết quả, nhấn chuột phải và chọn “Format Cells”. Trong tab “Number”, chọn “Custom” và nhập [h]:mm:ss vào ô “Type”.
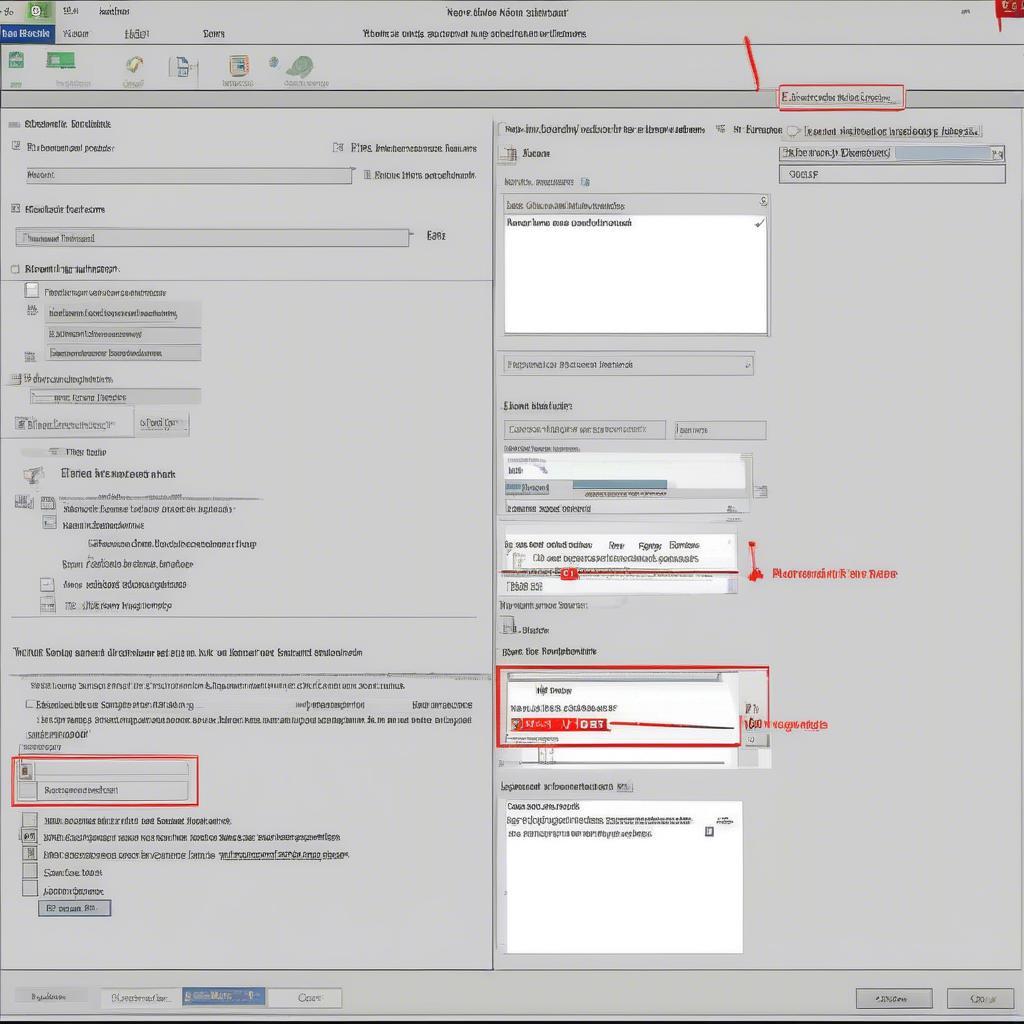 Định Dạng Tùy Chỉnh Thời Gian Trong Excel:mm:ss” format entered in the “Type” field. It should also show an example of a time value exceeding 24 hours displayed correctly with this custom format.]
Định Dạng Tùy Chỉnh Thời Gian Trong Excel:mm:ss” format entered in the “Type” field. It should also show an example of a time value exceeding 24 hours displayed correctly with this custom format.]
Như vậy, bạn đã có thể quản lý thời gian hiệu quả hơn. Việc lập bảng phân công công việc bằng excel sẽ trở nên dễ dàng và chính xác hơn bao giờ hết.
Cộng Thời Gian Với Ngày Tháng
Khi cộng thời gian với ngày tháng, Excel sẽ tự động tính toán tổng thời gian bao gồm cả ngày và giờ. Ví dụ, nếu bạn cộng 1 ngày với 12 giờ, kết quả sẽ là 1 ngày 12 giờ.
Ví Dụ Cộng Thời Gian Với Ngày Tháng
Giả sử ô A1 chứa giá trị “2024-01-01 10:00:00” và ô B1 chứa giá trị “12:00:00”. Công thức =A1+B1 sẽ cho kết quả là “2024-01-01 22:00:00”.
Tương tự như việc cộng thời gian, một file excel quản lý khách hàng cũng có thể giúp bạn theo dõi thời gian liên hệ với khách hàng một cách hiệu quả.
Hàm SUM để Cộng Nhiều Khoảng Thời Gian
Hàm SUM không chỉ dùng để cộng các số mà còn có thể cộng nhiều khoảng thời gian trong Excel. Bạn có thể sử dụng hàm SUM để cộng thời gian trong một cột hoặc một dãy ô.
Cú Pháp Hàm SUM
Cú pháp của hàm SUM để cộng thời gian là =SUM(range), trong đó range là dãy ô chứa các giá trị thời gian cần cộng.
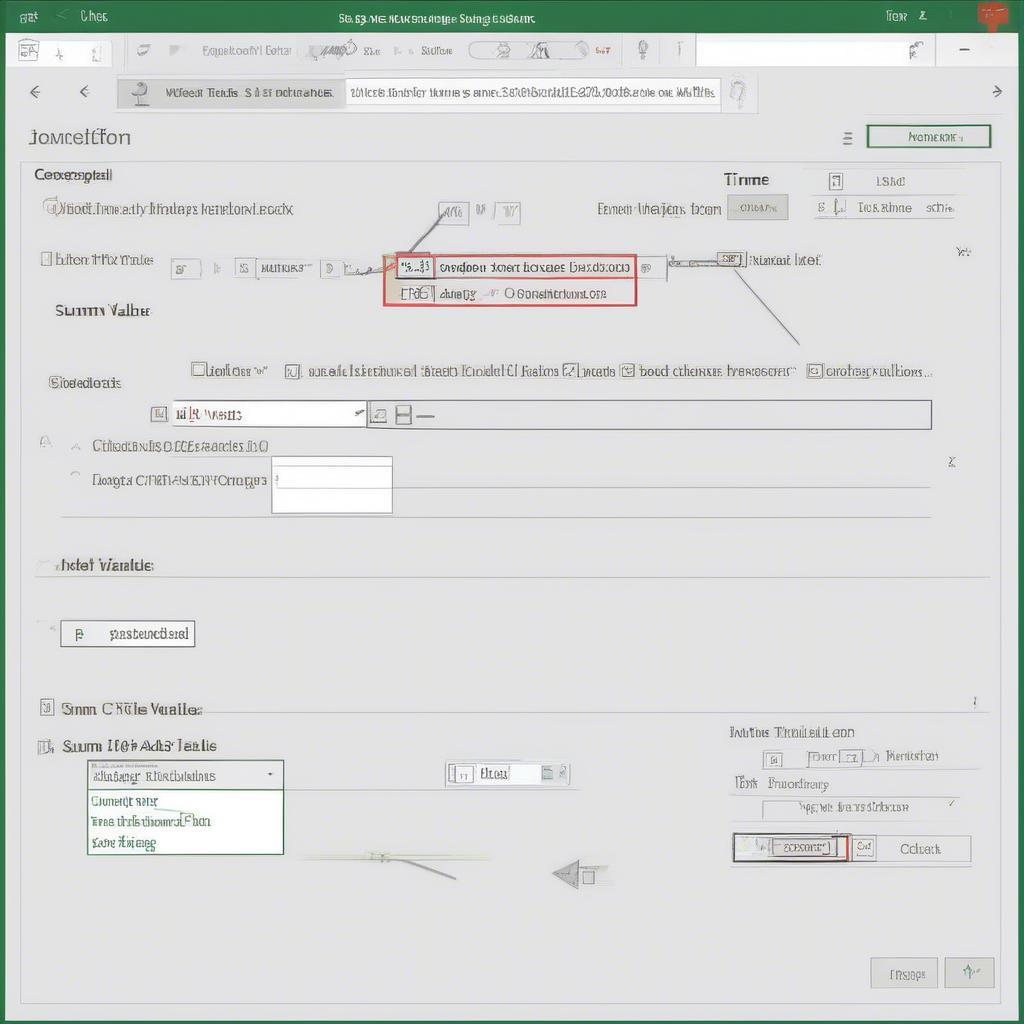 Hàm SUM Cộng Thời Gian Trong Excel
Hàm SUM Cộng Thời Gian Trong Excel
Việc kế toán bán hàng trên excel thường xuyên cần cộng dồn thời gian làm việc, và hàm SUM là một công cụ hữu ích trong trường hợp này.
Kết luận
Bài viết đã hướng dẫn bạn Cách Cộng Thời Gian Trong Excel, từ những phép cộng cơ bản đến xử lý thời gian vượt quá 24 giờ và cộng thời gian với ngày tháng. Hy vọng những kiến thức này sẽ giúp bạn quản lý thời gian hiệu quả hơn trong công việc. Hãy bắt đầu áp dụng ngay hôm nay để trải nghiệm sự tiện lợi của Excel. KPIStore luôn đồng hành cùng bạn trong việc tối ưu hóa hiệu suất công việc. Khám phá thêm các giải pháp quản lý KPI hiệu quả tại KPIStore. Biết hưởng ứng tiếng anh là gì cũng là một lợi thế trong thời đại toàn cầu hóa hiện nay. Việc phân chia công việc rõ ràng, ví dụ như qua một bảng phân chia công việc nhóm, sẽ giúp tối ưu hóa thời gian làm việc.
FAQ
- Làm thế nào để định dạng ô thời gian trong Excel?
- Tôi có thể cộng thời gian với ngày tháng trong Excel không?
- Hàm SUM có thể dùng để cộng thời gian không?
- Làm thế nào để hiển thị thời gian vượt quá 24 giờ trong Excel?
- Có công cụ nào hỗ trợ quản lý thời gian làm việc tốt hơn Excel không?
- KPIStore cung cấp những giải pháp nào cho việc quản lý hiệu suất công việc?
- Tôi có thể tìm hiểu thêm về việc quản lý dự án bằng Excel ở đâu?
