Cách Tạo Sheet Trong Excel: Hướng Dẫn Chi Tiết Từ A-Z
Excel là công cụ mạnh mẽ không thể thiếu trong việc quản lý dữ liệu. Và việc nắm vững Cách Tạo Sheet Trong Excel là bước đầu tiên để khai thác tối đa sức mạnh này. Bài viết này sẽ hướng dẫn bạn chi tiết cách tạo sheet mới, sao chép, đổi tên, xóa, di chuyển và ẩn sheet trong Excel, giúp bạn tổ chức dữ liệu một cách hiệu quả và chuyên nghiệp.
Tạo Sheet Mới trong Excel: Đơn Giản và Nhanh Chóng
Có nhiều cách để tạo sheet mới trong Excel, từ thao tác chuột đơn giản đến sử dụng phím tắt tiện lợi. Dưới đây là một số cách phổ biến nhất:
- Sử dụng biểu tượng “+”: Cách đơn giản nhất là click vào biểu tượng “+” ở góc dưới bên trái màn hình, bên cạnh sheet cuối cùng. Mỗi lần click, một sheet mới sẽ được tạo ra.
- Phím tắt: Sử dụng tổ hợp phím
Shift + F11cũng là một cách nhanh chóng để tạo sheet mới. Phương pháp này đặc biệt hữu ích khi bạn đang làm việc với bàn phím và không muốn sử dụng chuột. - Menu chèn (Insert): Bạn cũng có thể tạo sheet mới bằng cách vào tab “Home” trên thanh ribbon, chọn “Insert” và sau đó chọn “Insert Sheet”.
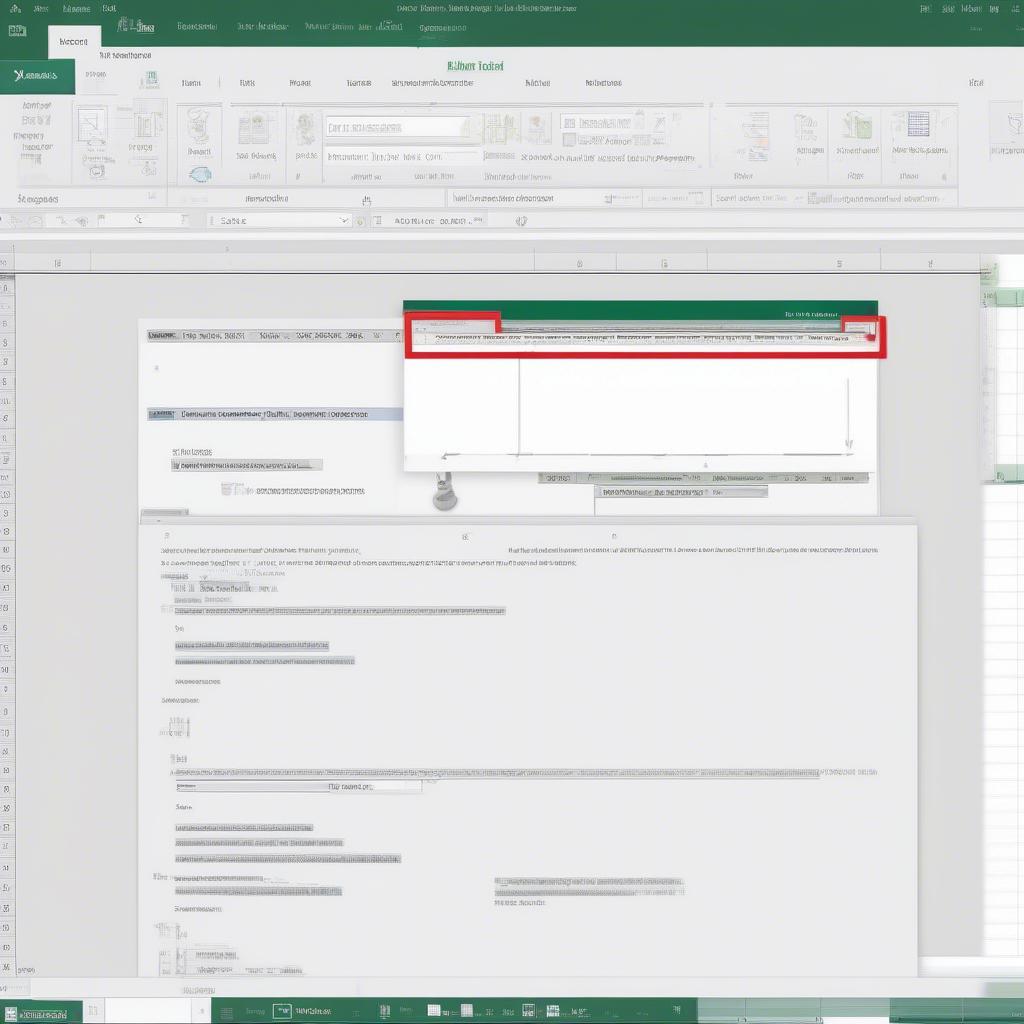 Cách Tạo Sheet Mới Trong Excel
Cách Tạo Sheet Mới Trong Excel
Sao Chép, Đổi Tên, Xóa Sheet: Quản Lý Sheet Hiệu Quả
Sau khi tạo sheet, bạn có thể thực hiện các thao tác quản lý như sao chép, đổi tên và xóa sheet để tổ chức dữ liệu tốt hơn.
Sao Chép Sheet: Nhân Bản Dữ Liệu Dễ Dàng
Để sao chép một sheet, bạn chỉ cần click chuột phải vào tên sheet cần sao chép và chọn “Move or Copy”. Trong hộp thoại hiện ra, chọn vị trí bạn muốn đặt bản sao và tích vào ô “Create a copy”. Việc sao chép sheet giúp bạn tiết kiệm thời gian khi cần tạo một sheet mới với nội dung tương tự.
Đổi Tên Sheet: Tùy Chỉnh Tên Theo Nhu Cầu
Đổi tên sheet giúp bạn dễ dàng nhận biết và quản lý dữ liệu. Để đổi tên, click đúp vào tên sheet hiện tại và nhập tên mới. Bạn cũng có thể click chuột phải vào tên sheet và chọn “Rename”.
Xóa Sheet: Loại Bỏ Dữ Liệu Không Cần Thiết
Để xóa sheet, click chuột phải vào tên sheet cần xóa và chọn “Delete”. Hãy cẩn thận khi xóa sheet vì thao tác này không thể hoàn tác. Bạn nên sao lưu dữ liệu quan trọng trước khi xóa.
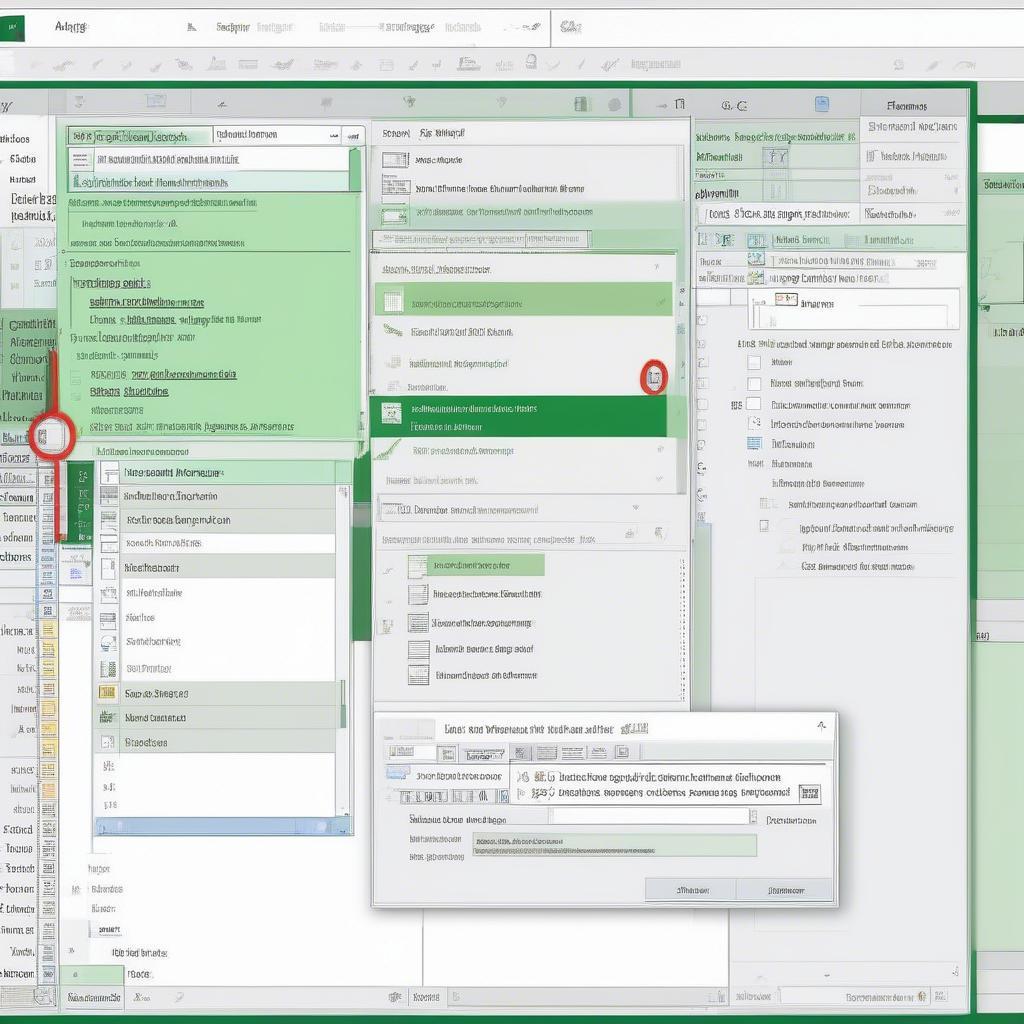 Quản Lý Sheet trong Excel
Quản Lý Sheet trong Excel
Di Chuyển và Ẩn Sheet: Tối Ưu Giao Diện Làm Việc
Excel cho phép bạn di chuyển và ẩn sheet để tối ưu giao diện làm việc và tập trung vào những dữ liệu cần thiết.
Di Chuyển Sheet: Sắp Xếp Thứ Tự Sheet
Bạn có thể dễ dàng thay đổi thứ tự các sheet bằng cách kéo và thả tên sheet đến vị trí mong muốn. Việc sắp xếp sheet theo logic công việc giúp bạn dễ dàng tìm kiếm và truy cập dữ liệu.
Ẩn Sheet: Bảo Vệ Dữ Liệu Nhạy Cảm
Tính năng ẩn sheet giúp bạn bảo vệ dữ liệu nhạy cảm hoặc tạm thời ẩn những sheet không cần sử dụng. Để ẩn sheet, click chuột phải vào tên sheet và chọn “Hide”. Để hiện lại sheet đã ẩn, click chuột phải vào bất kỳ tên sheet nào và chọn “Unhide”. Sau đó, chọn sheet bạn muốn hiện lại trong danh sách. Bạn đang tìm cách làm bảng thống kê trong excel?
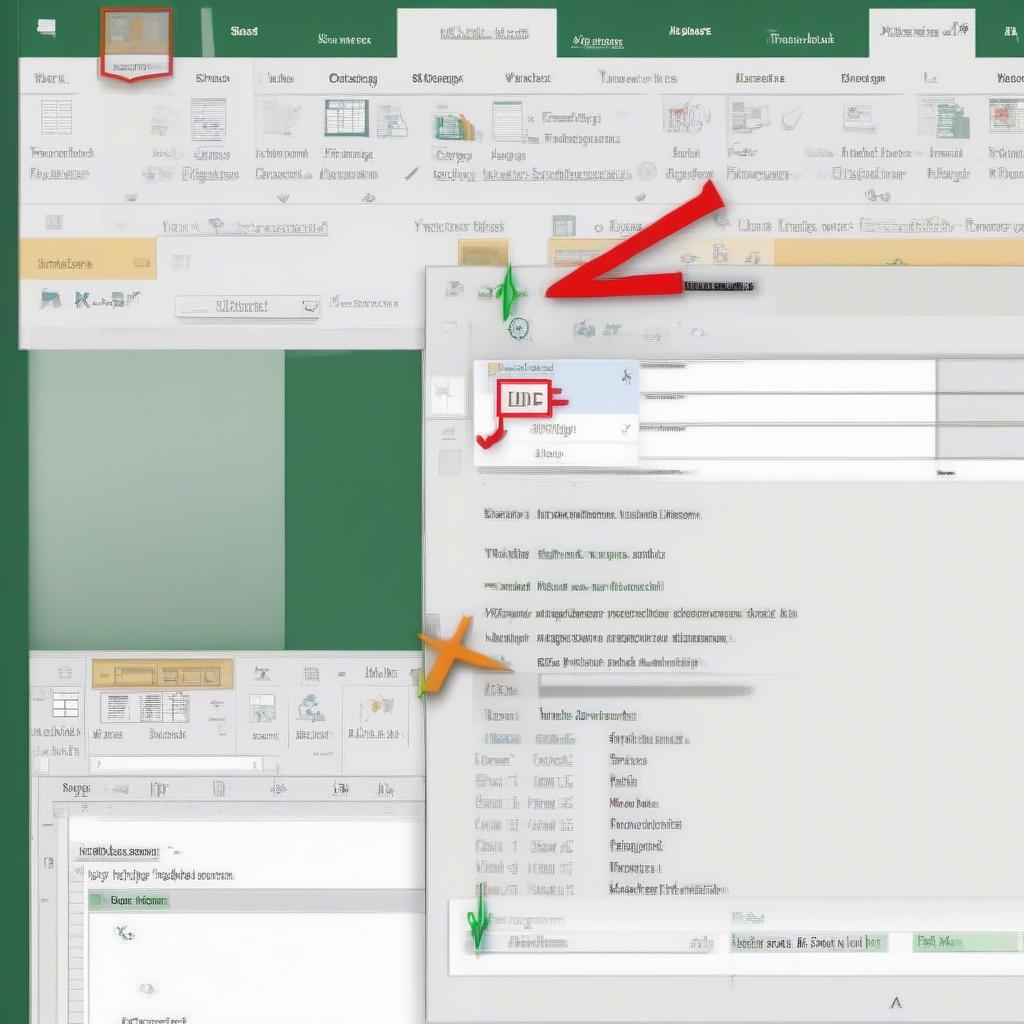 Di Chuyển và Ẩn Sheet trong Excel
Di Chuyển và Ẩn Sheet trong Excel
Nếu bạn muốn tạo bảng chấm công chuyên nghiệp, hãy tham khảo bài viết làm bảng chấm công trong excel. Còn nếu bạn đang tìm hiểu về cách thêm hàng trong excel, bài viết cách thêm hàng excel sẽ cung cấp cho bạn những hướng dẫn chi tiết.
Kết Luận: Nắm Vững Cách Tạo Sheet Trong Excel
Việc thành thạo cách tạo sheet trong Excel, từ việc tạo mới, sao chép, đổi tên, xóa, di chuyển đến ẩn sheet sẽ giúp bạn quản lý dữ liệu một cách hiệu quả và chuyên nghiệp. Hãy thực hành các thao tác này thường xuyên để tối ưu hóa công việc của bạn với Excel. Bạn có thể tham khảo thêm về hàm tính lương trong excel để quản lý lương nhân viên hiệu quả hơn. Hiểu rõ mục đích của việc sử dụng biểu đồ là gì cũng giúp bạn trình bày dữ liệu một cách trực quan và dễ hiểu.
FAQ
- Tôi có thể tạo bao nhiêu sheet trong Excel? Số lượng sheet bạn có thể tạo phụ thuộc vào bộ nhớ máy tính của bạn.
- Làm thế nào để sao chép sheet sang một file Excel khác? Bạn có thể sao chép sheet bằng cách kéo và thả sheet từ file này sang file khác hoặc sử dụng chức năng “Move or Copy” và chọn file đích.
- Tôi có thể khôi phục sheet đã xóa không? Không, việc xóa sheet là vĩnh viễn và không thể hoàn tác.
- Ẩn sheet có ảnh hưởng đến công thức liên kết giữa các sheet không? Không, việc ẩn sheet không ảnh hưởng đến công thức liên kết. Các công thức vẫn sẽ hoạt động bình thường.
- Làm thế nào để in một sheet cụ thể? Trong hộp thoại Print, bạn có thể chọn sheet cụ thể mà bạn muốn in.
- Tôi có thể bảo vệ sheet bằng mật khẩu không? Có, bạn có thể bảo vệ sheet bằng mật khẩu để ngăn chặn việc chỉnh sửa trái phép.
- Làm sao để nhóm nhiều sheet lại với nhau? Giữ phím Ctrl và click vào các sheet bạn muốn nhóm.
