Tạo Group Email Outlook: Hướng Dẫn Chi Tiết Từ A-Z
Tạo Group Email Outlook là một cách hiệu quả để quản lý email theo nhóm, giúp công việc trở nên thuận tiện và chuyên nghiệp hơn. Bài viết này sẽ hướng dẫn bạn cách tạo group email trong Outlook một cách chi tiết, từ cơ bản đến nâng cao, phù hợp với cả người mới bắt đầu và người dùng đã có kinh nghiệm.
Lợi Ích Của Việc Sử Dụng Group Email Trong Outlook
Việc sử dụng group email trong Outlook mang lại nhiều lợi ích thiết thực cho cá nhân và doanh nghiệp, giúp tối ưu hóa quy trình làm việc và giao tiếp nội bộ. Group email giúp tập trung thông tin liên quan đến một dự án hoặc nhóm cụ thể, tránh tình trạng email bị phân tán và khó tìm kiếm.
- Tiết kiệm thời gian: Thay vì gửi email riêng lẻ cho từng người, bạn chỉ cần gửi một email đến địa chỉ group, thông tin sẽ được tự động chuyển đến tất cả thành viên.
- Nâng cao hiệu suất làm việc: Thông tin được chia sẻ nhanh chóng và đồng bộ, giúp các thành viên trong nhóm nắm bắt được tiến độ công việc và phối hợp hiệu quả hơn.
- Quản lý thông tin dễ dàng: Tất cả email liên quan đến một chủ đề cụ thể sẽ được lưu trữ tập trung trong hộp thư của group, giúp dễ dàng tìm kiếm và tra cứu thông tin khi cần.
- Xây dựng hình ảnh chuyên nghiệp: Sử dụng group email tạo nên sự thống nhất và chuyên nghiệp trong giao tiếp nội bộ và đối ngoại.
Hướng Dẫn Tạo Group Email Outlook Trên Các Nền Tảng Khác Nhau
Tạo group email trong Outlook có thể thực hiện trên nhiều nền tảng khác nhau, bao gồm Outlook web, ứng dụng Outlook trên máy tính và điện thoại. Dưới đây là hướng dẫn chi tiết cho từng nền tảng.
Tạo Group Email Trên Outlook Web
- Đăng nhập vào tài khoản Outlook web của bạn.
- Ở góc dưới bên trái, chọn biểu tượng “People”.
- Chọn “New group”.
- Nhập tên group, địa chỉ email và mô tả cho group.
- Chọn quyền riêng tư cho group (public, private).
- Thêm thành viên vào group.
- Nhấn “Create”.
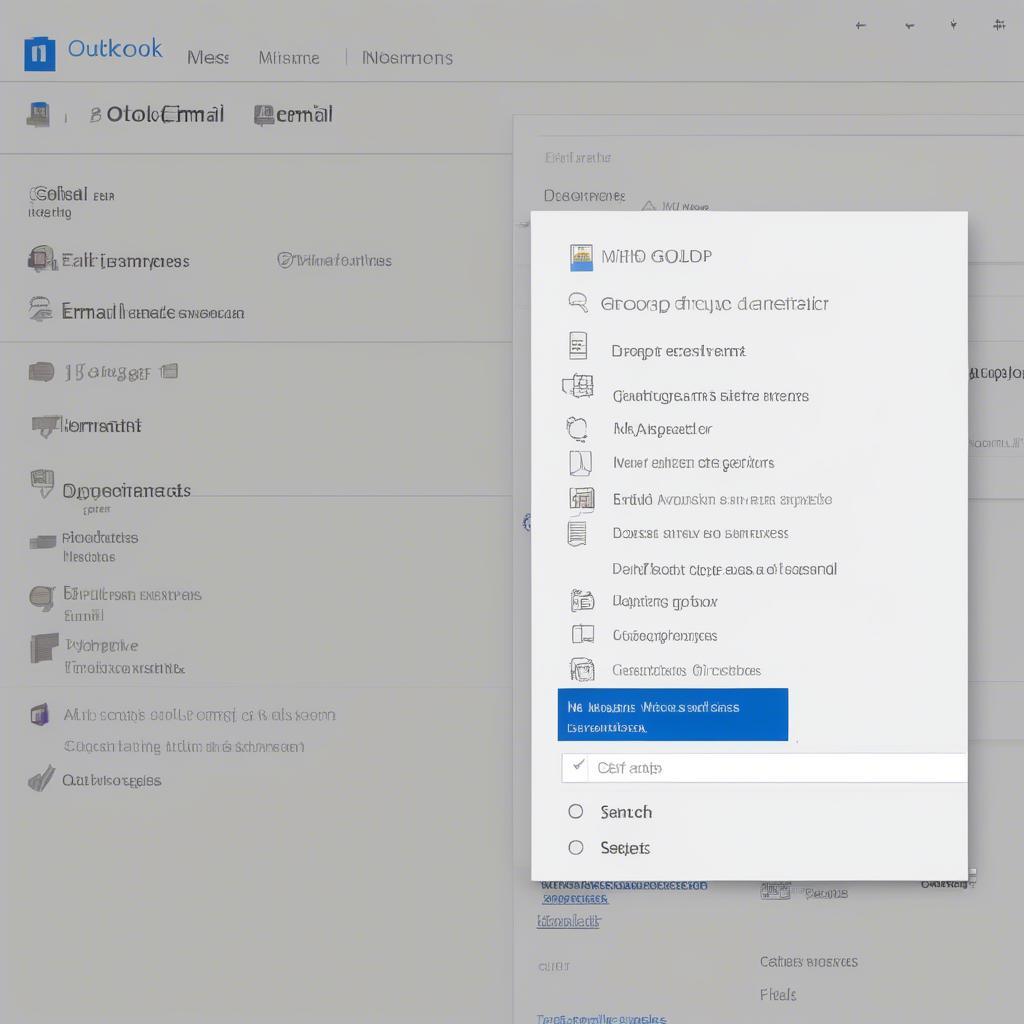 Hướng dẫn tạo group email trên Outlook web
Hướng dẫn tạo group email trên Outlook web
Tạo Group Email Trên Ứng Dụng Outlook (Máy Tính)
- Mở ứng dụng Outlook trên máy tính.
- Ở phía dưới bên trái, chọn “People”.
- Trên thanh công cụ, chọn “New Contact Group”.
- Nhập tên group.
- Thêm thành viên bằng cách nhập địa chỉ email hoặc chọn từ danh bạ.
- Nhấn “Save & Close”.
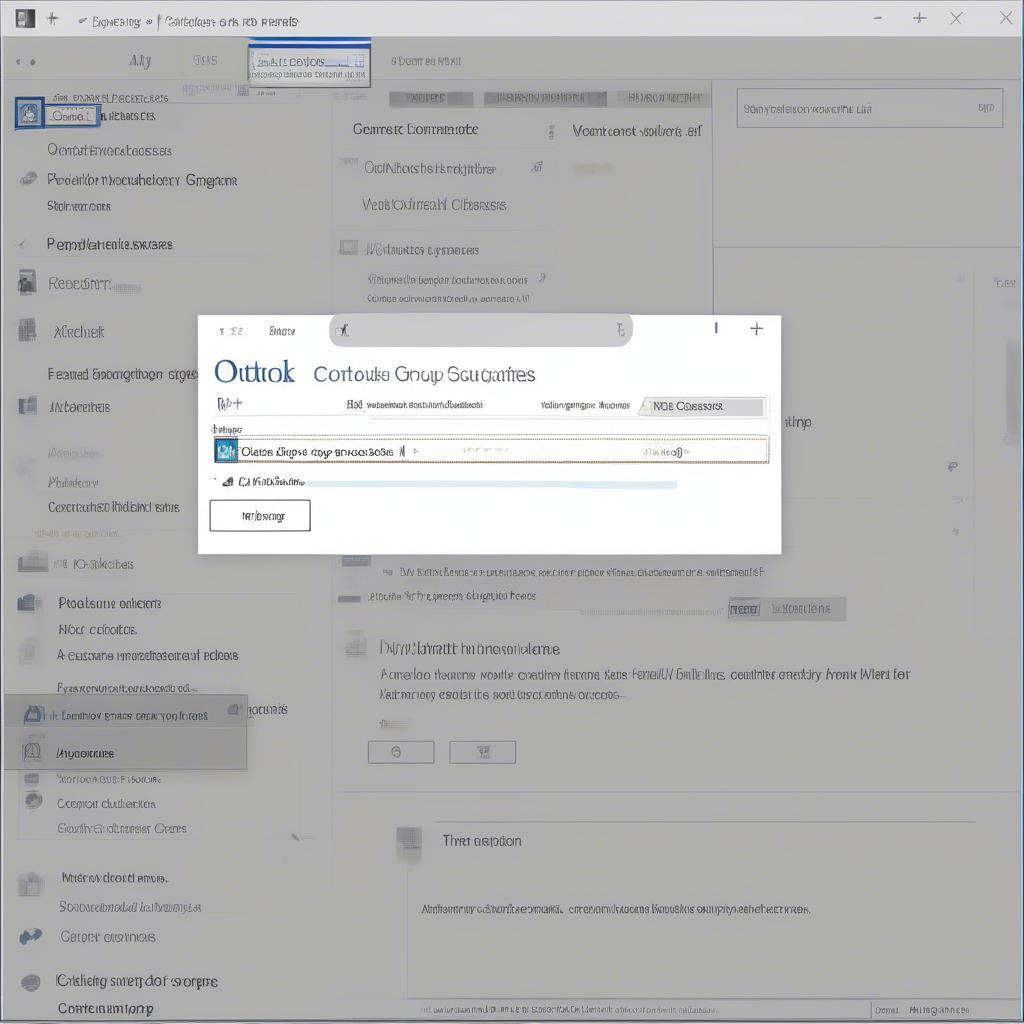 Cách tạo group email trên ứng dụng Outlook desktop
Cách tạo group email trên ứng dụng Outlook desktop
Tạo Group Email Trên Ứng Dụng Outlook (Điện Thoại)
Hiện tại, việc tạo group email trực tiếp trên ứng dụng Outlook dành cho điện thoại chưa được hỗ trợ. Tuy nhiên, bạn có thể truy cập Outlook web trên trình duyệt điện thoại để thực hiện theo hướng dẫn ở phần “Tạo Group Email Trên Outlook Web”.
Mẹo Sử Dụng Group Email Outlook Hiệu Quả
Để sử dụng group email Outlook hiệu quả, bạn có thể áp dụng một số mẹo sau:
- Đặt tên group rõ ràng: Sử dụng tên group ngắn gọn, dễ hiểu và phản ánh đúng mục đích của group.
- Phân loại thành viên: Thêm thành viên vào đúng group để tránh gửi thông tin không liên quan đến những người không cần thiết.
- Thiết lập quy tắc: Đặt ra quy tắc giao tiếp trong group để tránh spam và đảm bảo thông tin được trao đổi một cách hiệu quả.
- Sử dụng @mentions: Sử dụng @mentions để nhắc đến thành viên cụ thể trong group khi cần.
Theo ông Nguyễn Văn A, chuyên gia quản lý dự án tại công ty XYZ, “Việc sử dụng group email giúp chúng tôi tiết kiệm đáng kể thời gian và nâng cao hiệu suất làm việc. Thông tin được chia sẻ nhanh chóng, mọi người nắm bắt được tiến độ công việc và phối hợp hiệu quả hơn.”
Tạo Group Email Outlook Cho Doanh Nghiệp Quản Lý Gara Ô Tô
Đối với các doanh nghiệp quản lý gara ô tô, việc sử dụng group email Outlook có thể giúp tối ưu hóa quy trình giao tiếp và quản lý công việc. Ví dụ, bạn có thể tạo các group email cho các bộ phận khác nhau như kinh doanh, kỹ thuật, dịch vụ khách hàng… để dễ dàng phân loại và quản lý thông tin.
Bà Trần Thị B, quản lý gara ô tô ABC, chia sẻ: “Từ khi sử dụng group email, việc giao tiếp nội bộ trong gara trở nên thuận tiện hơn rất nhiều. Chúng tôi có thể nhanh chóng thông báo các thông tin quan trọng đến toàn bộ nhân viên hoặc các bộ phận liên quan.”
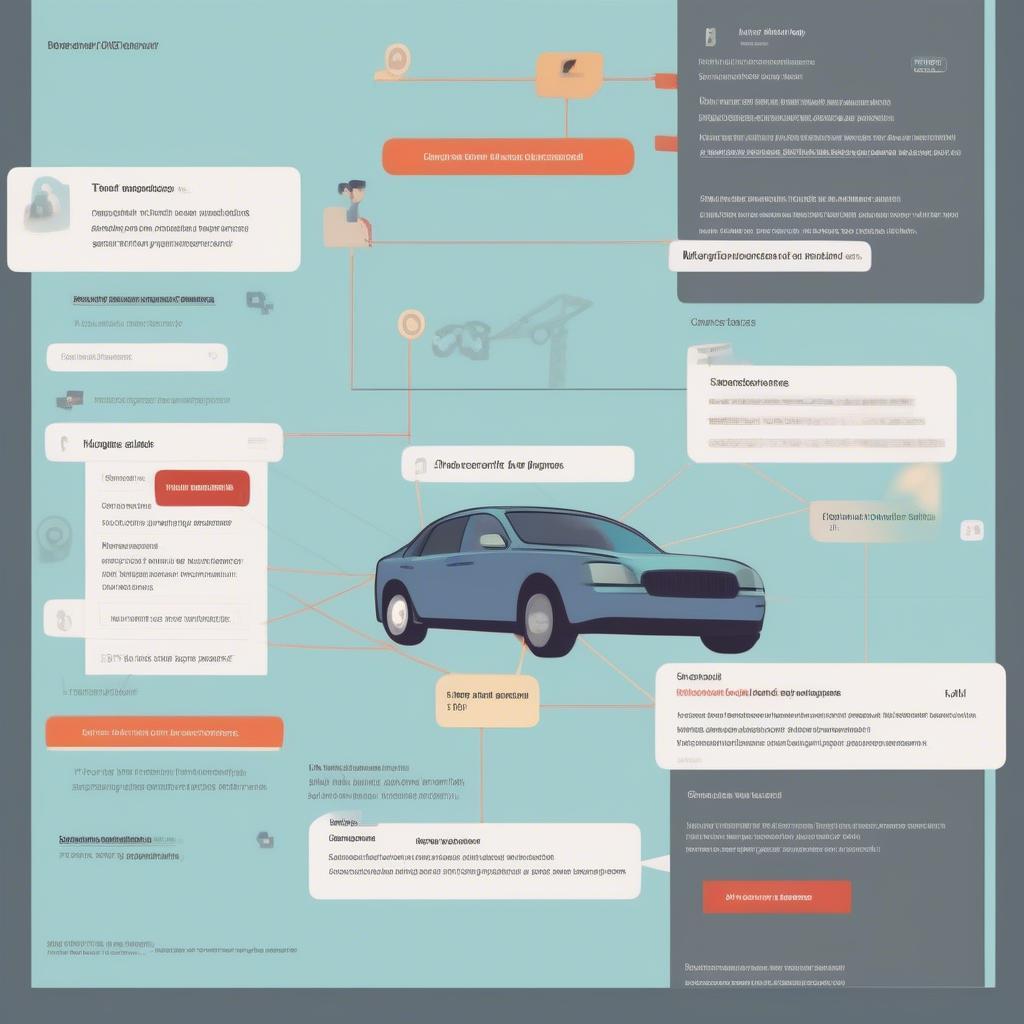 Ứng dụng group email trong quản lý gara ô tô
Ứng dụng group email trong quản lý gara ô tô
Kết luận
Tạo group email Outlook là một giải pháp đơn giản nhưng hiệu quả để quản lý email và nâng cao hiệu suất làm việc. Hy vọng bài viết này đã cung cấp cho bạn những thông tin hữu ích về cách tạo group email Outlook. Hãy bắt đầu tạo group email của bạn ngay hôm nay để trải nghiệm những lợi ích tuyệt vời mà nó mang lại!
FAQ
- Tôi có thể tạo bao nhiêu group email trong Outlook?
- Làm thế nào để xóa một group email trong Outlook?
- Tôi có thể thay đổi tên group email sau khi đã tạo không?
- Làm thế nào để thêm hoặc xóa thành viên khỏi group email?
- Tôi có thể sử dụng group email để gửi email hàng loạt không?
- Làm sao để rời khỏi một group email mà tôi không muốn tham gia nữa?
- Tôi có thể thiết lập quyền riêng tư cho group email của mình không?
