Tạo Chữ Ký Trong Excel: Hướng Dẫn Chi Tiết và Thủ Thuật
Tạo Chữ Ký Trong Excel không chỉ đơn thuần là chèn tên và thông tin liên hệ. Nó còn là cách bạn thể hiện sự chuyên nghiệp và cá nhân hóa tài liệu của mình. Bài viết này sẽ hướng dẫn bạn chi tiết cách tạo chữ ký trong Excel, từ những bước cơ bản đến các thủ thuật nâng cao, giúp bạn tối ưu hóa quy trình làm việc. cách sử dụng chữ ký số
Tạo Chữ Ký Đơn Giản trong Excel
Việc tạo chữ ký đơn giản trong Excel rất dễ dàng. Bạn chỉ cần nhập tên, chức danh và thông tin liên hệ vào ô mong muốn. Ví dụ, bạn có thể nhập “Nguyễn Văn A – Giám đốc Kinh doanh – 0912345678” vào chân trang của bảng tính. Tuy nhiên, cách này chỉ phù hợp với những trường hợp cần chữ ký nhanh chóng và không yêu cầu tính thẩm mỹ cao.
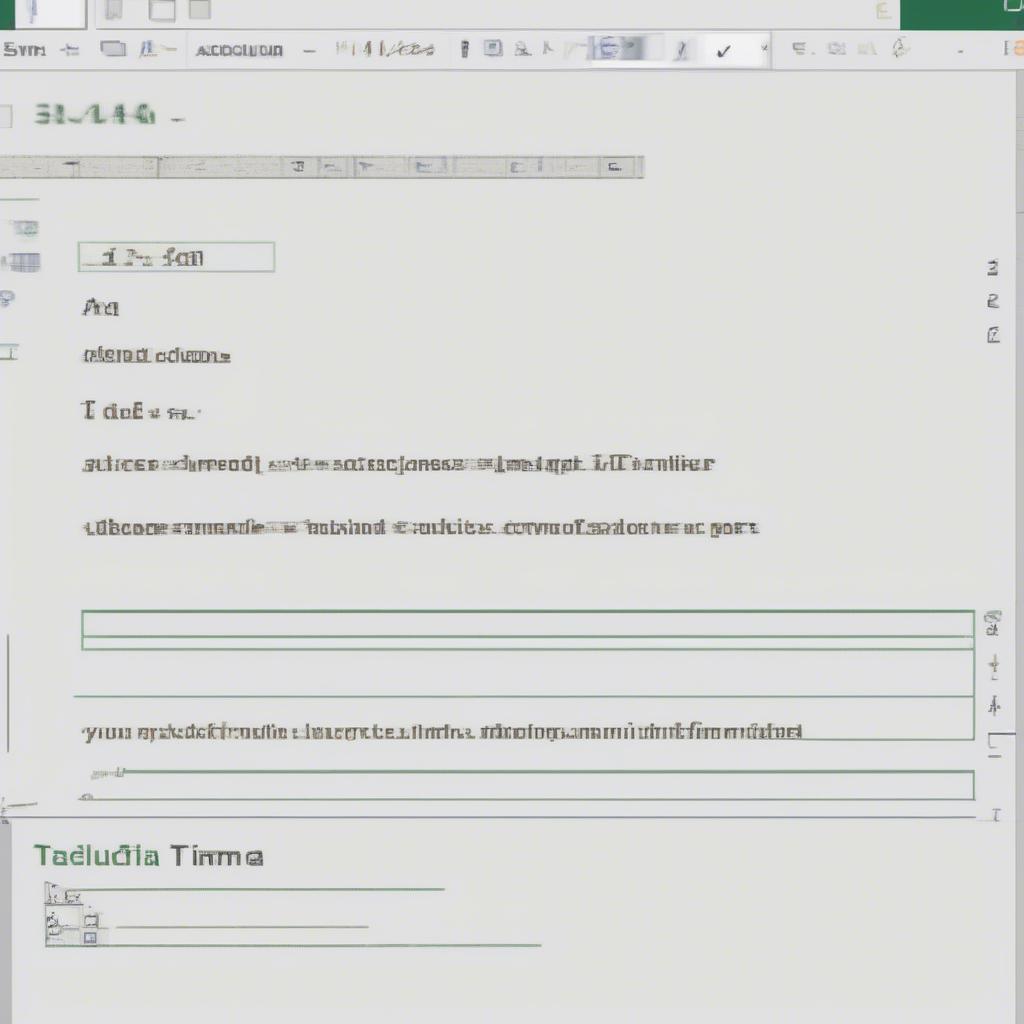 Tạo chữ ký đơn giản trong Excel
Tạo chữ ký đơn giản trong Excel
Chèn Hình Ảnh Chữ Ký vào Excel
Để tạo chữ ký chuyên nghiệp hơn, bạn có thể chèn hình ảnh chữ ký đã được tạo sẵn vào Excel. Đầu tiên, bạn cần chuẩn bị file ảnh chữ ký, có thể là file .jpg, .png hoặc .gif. Sau đó, vào tab Insert, chọn Pictures, tìm đến file ảnh chữ ký và chèn vào bảng tính. Bạn có thể điều chỉnh kích thước và vị trí của hình ảnh cho phù hợp. Cách này giúp chữ ký của bạn trông chuyên nghiệp và dễ nhận diện hơn.
Tạo Chữ Ký với Hình Ảnh và Văn Bản
Kết hợp hình ảnh và văn bản là cách tạo chữ ký trong Excel hiệu quả, vừa mang tính cá nhân hóa, vừa cung cấp đầy đủ thông tin. Bạn có thể chèn hình ảnh logo công ty bên cạnh chữ ký, hoặc thêm các thông tin bổ sung như địa chỉ, website. mẫu chữ ký tên lệ Việc kết hợp này tạo nên một chữ ký hoàn chỉnh và chuyên nghiệp.
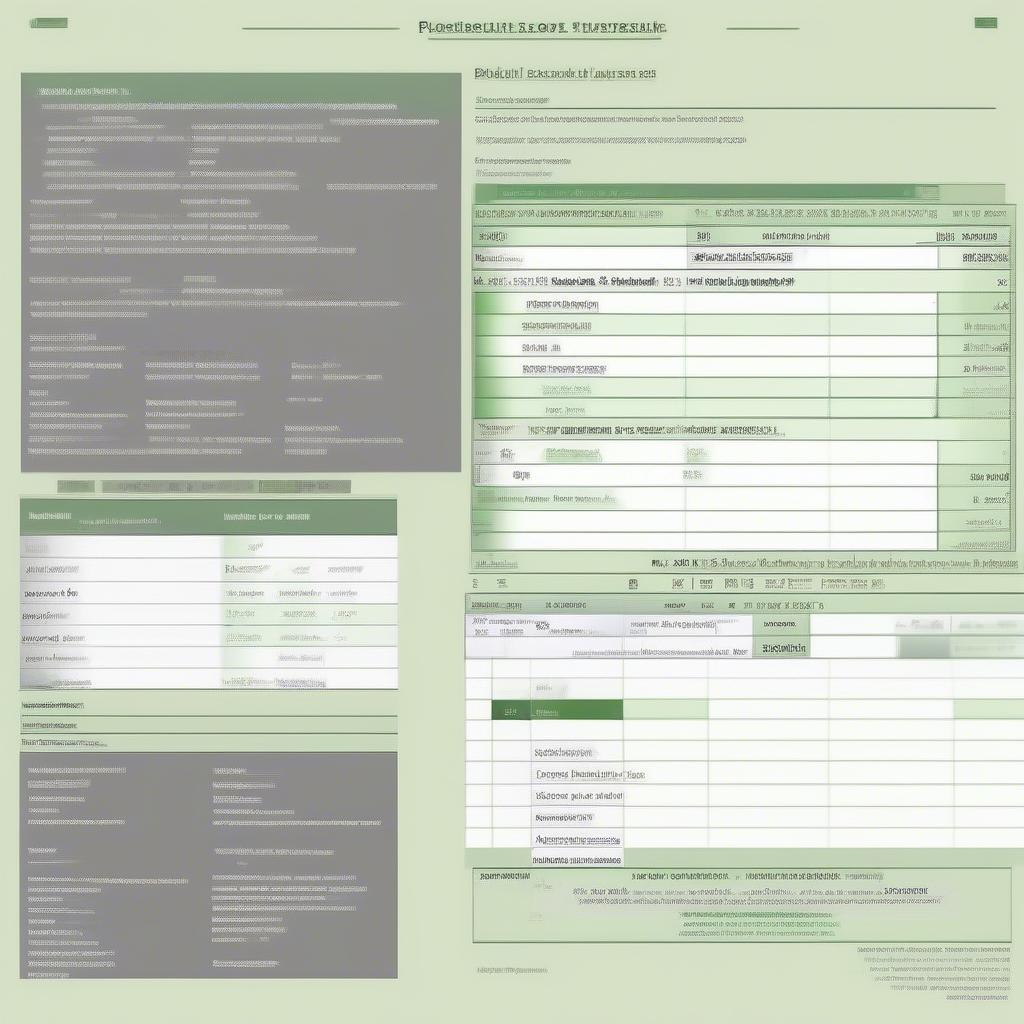 Tạo chữ ký với hình ảnh và văn bản trong Excel
Tạo chữ ký với hình ảnh và văn bản trong Excel
Thủ Thuật Nâng Cao khi Tạo Chữ Ký trong Excel
Tạo Chữ Ký cho Header/Footer
Bạn có thể thêm chữ ký vào header hoặc footer của bảng tính để nó xuất hiện trên mọi trang in. Vào tab Page Layout, chọn Header & Footer, sau đó chèn chữ ký vào vị trí mong muốn. Cách này rất hữu ích khi bạn cần in ấn nhiều bản hợp đồng hoặc báo cáo. hợp đồng công việc
Sử dụng Macro để Tự Động Chèn Chữ Ký
Nếu bạn thường xuyên cần chèn chữ ký vào bảng tính, việc sử dụng macro có thể giúp bạn tiết kiệm thời gian. Bạn có thể ghi lại một macro để tự động chèn chữ ký vào vị trí đã định sẵn chỉ với một cú click chuột.
“Việc sử dụng macro để tự động chèn chữ ký trong Excel giúp tối ưu hóa quy trình làm việc, đặc biệt là đối với những người thường xuyên phải xử lý nhiều tài liệu.” – Ông Trần Văn B, chuyên gia phân tích dữ liệu
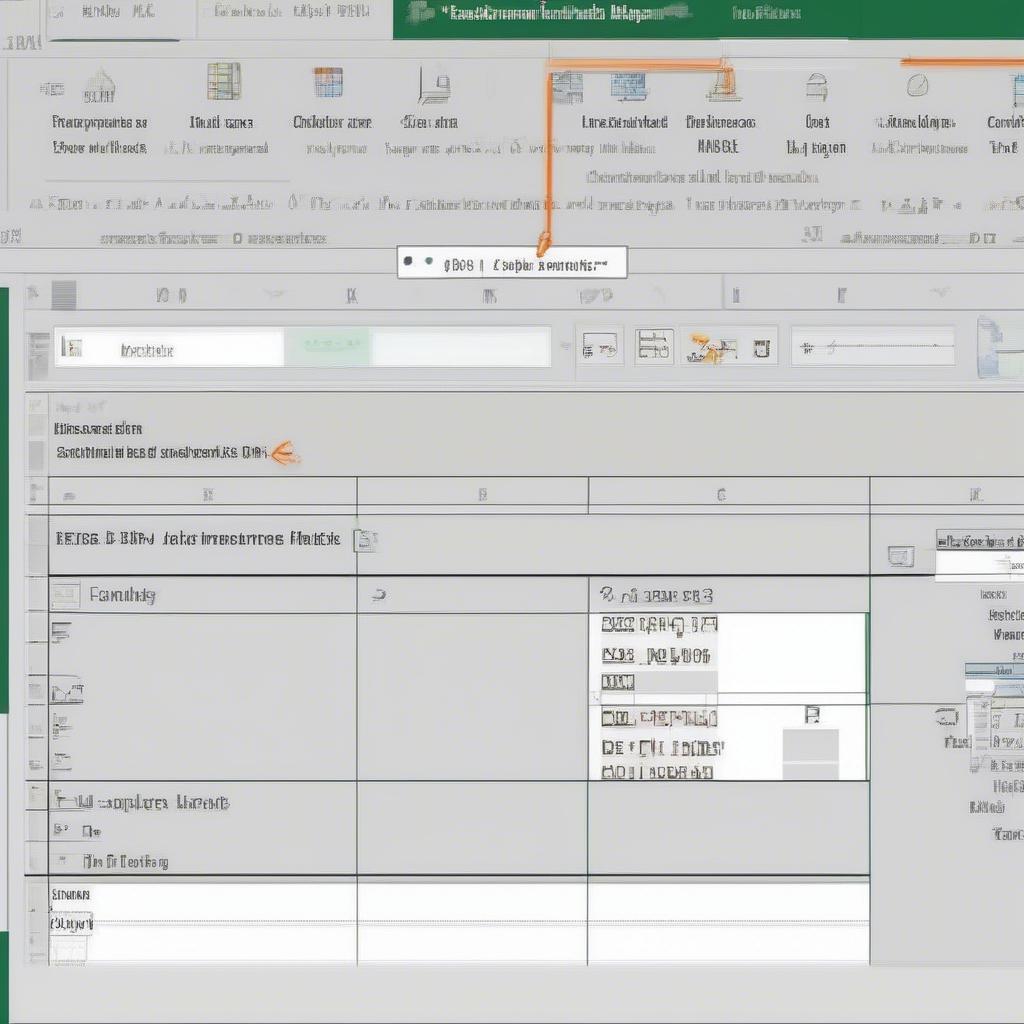 Sử dụng Macro để tự động chèn chữ ký trong Excel
Sử dụng Macro để tự động chèn chữ ký trong Excel
Liên Kết Chữ Ký với Các Tệp Khác
Bạn có thể liên kết chữ ký trong Excel với các tệp khác, chẳng hạn như file PDF hợp đồng hoặc file Excel thống kê sản xuất. file excel thống kê sản xuất Khi click vào chữ ký, các tệp liên quan sẽ được mở ra.
Kết luận
Tạo chữ ký trong Excel là một kỹ năng đơn giản nhưng quan trọng, giúp bạn thể hiện sự chuyên nghiệp và cá nhân hóa tài liệu. Hy vọng bài viết này đã cung cấp cho bạn những kiến thức hữu ích để tạo chữ ký trong Excel một cách hiệu quả. Hãy áp dụng ngay những thủ thuật này để nâng cao hiệu suất công việc của bạn! cách thêm lựa chọn trong excel
FAQ
- Tôi có thể tạo chữ ký động trong Excel không?
- Làm thế nào để chèn chữ ký vào tất cả các sheet trong Excel?
- Có cách nào để bảo vệ chữ ký trong Excel khỏi bị chỉnh sửa không?
- Tôi có thể sử dụng font chữ đặc biệt cho chữ ký trong Excel không?
- Chữ ký trong Excel có thể được sử dụng cho mục đích pháp lý không?
- Tôi có thể tạo chữ ký với nhiều màu sắc trong Excel không?
- Làm thế nào để xóa chữ ký trong Excel?
