Công Thức Tính Tổng Thời Gian Trong Excel: Hướng Dẫn Chi Tiết
Việc tính tổng thời gian trong Excel là một thao tác thường gặp, đặc biệt khi xử lý dữ liệu liên quan đến chấm công, quản lý dự án, hay theo dõi tiến độ công việc. Bài viết này sẽ hướng dẫn bạn cách sử dụng Công Thức Tính Tổng Thời Gian Trong Excel một cách hiệu quả và chính xác, từ đơn giản đến phức tạp.
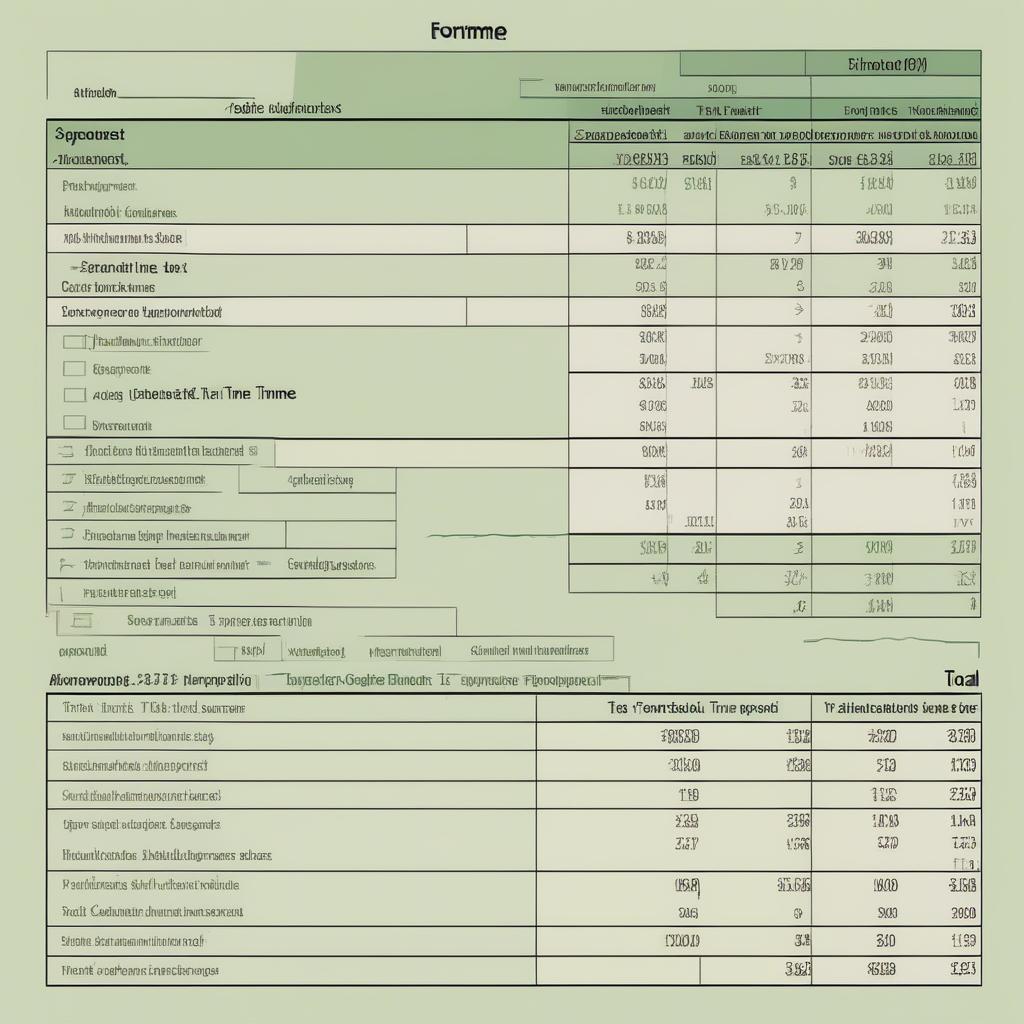 Tính tổng thời gian trong Excel
Tính tổng thời gian trong Excel
Các Công Thức Cơ Bản Để Tính Tổng Thời Gian
Sử dụng hàm SUM
Hàm SUM là cách đơn giản nhất để tính tổng thời gian nếu dữ liệu của bạn đã được định dạng đúng. Bạn chỉ cần chọn các ô chứa thời gian cần tính tổng và sử dụng hàm =SUM(ô1:ôn). Ví dụ, =SUM(A1:A5) sẽ tính tổng thời gian từ ô A1 đến A5. Lưu ý rằng định dạng ô phải là thời gian để kết quả chính xác. Đôi khi, bạn cần phải điều chỉnh định dạng ô kết quả để hiển thị tổng thời gian chính xác, đặc biệt là khi tổng thời gian vượt quá 24 giờ. Bạn có thể tham khảo thêm về lịch excel 2017 để biết cách định dạng thời gian trong Excel.
Tính Tổng Thời Gian Vượt Quá 24 Giờ
Khi tổng thời gian vượt quá 24 giờ, bạn cần sử dụng định dạng tùy chỉnh [h]:mm:ss hoặc [h]:mm để hiển thị chính xác. Điều này ngăn Excel tự động đặt lại tổng thời gian về 0 sau mỗi 24 giờ. Ví dụ, nếu tổng thời gian là 30 giờ, Excel sẽ hiển thị là 6:00:00 nếu không sử dụng định dạng tùy chỉnh. Tuy nhiên, với định dạng [h]:mm:ss, Excel sẽ hiển thị đúng là 30:00:00. Việc quản lý thời gian hiệu quả là một phần quan trọng của quản trị mục tiêu.
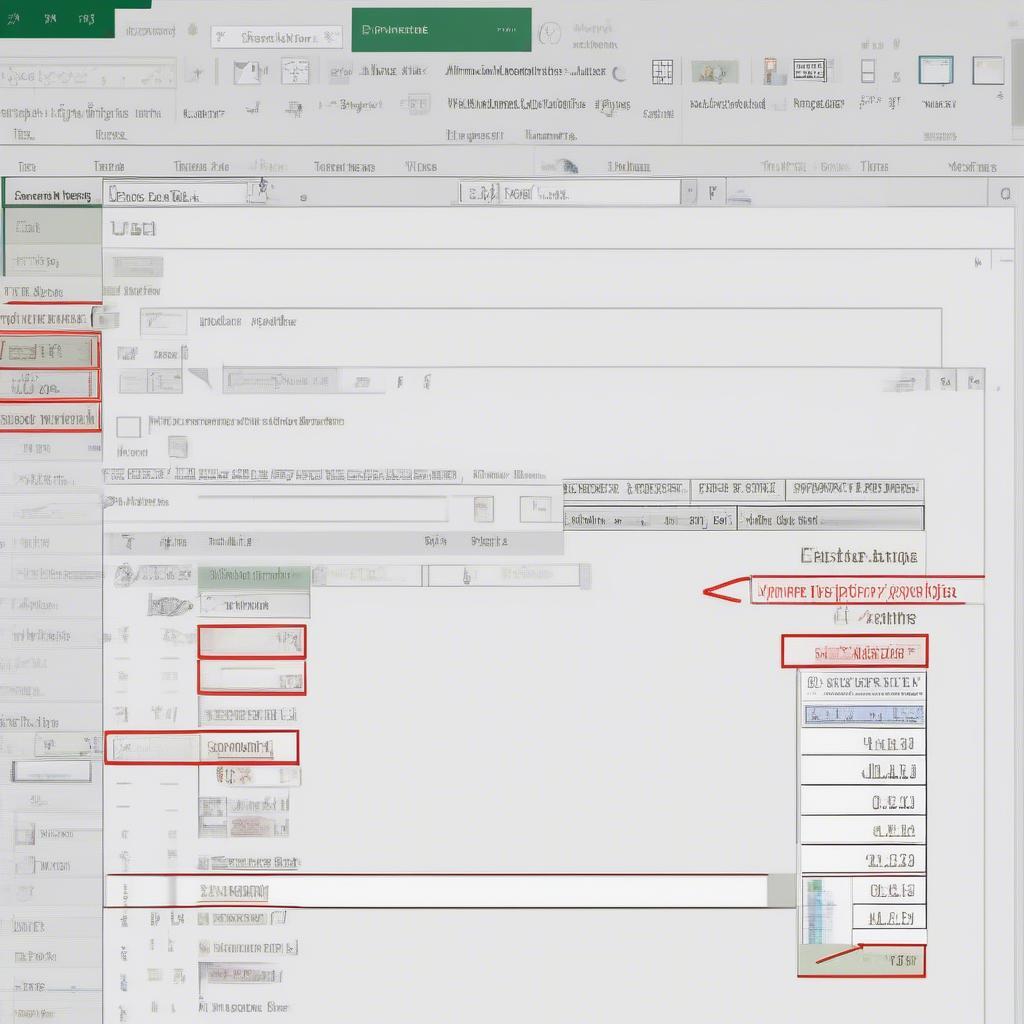 Định dạng thời gian trong Excel:mm:ss and explain how to apply them.]
Định dạng thời gian trong Excel:mm:ss and explain how to apply them.]
Tính Tổng Thời Gian Với Điều Kiện
Để tính tổng thời gian dựa trên một điều kiện cụ thể, bạn có thể sử dụng hàm SUMIF. Ví dụ, nếu bạn muốn tính tổng thời gian làm việc của một nhân viên cụ thể, bạn có thể sử dụng hàm SUMIF(khoảng_điều_kiện, điều_kiện, khoảng_tổng). Giả sử cột A chứa tên nhân viên, cột B chứa thời gian làm việc, và bạn muốn tính tổng thời gian làm việc của nhân viên “Nguyễn Văn A”, công thức sẽ là =SUMIF(A:A,"Nguyễn Văn A",B:B). Một hợp đồng công việc rõ ràng sẽ giúp bạn theo dõi thời gian làm việc của nhân viên một cách chính xác.
Các Vấn Đề Thường Gặp Và Cách Khắc Phục
Một số vấn đề thường gặp khi tính tổng thời gian trong Excel bao gồm định dạng ô không đúng, dữ liệu không hợp lệ, và sử dụng sai công thức. Hãy kiểm tra kỹ định dạng ô, đảm bảo dữ liệu là số hoặc thời gian, và sử dụng công thức phù hợp. Việc sử dụng phần mềm kế toán nhất nam có thể giúp bạn tự động hóa việc tính toán thời gian và giảm thiểu sai sót.
Mẹo và Thủ thuật
Sử dụng công cụ AutoSum:
Cách nhanh nhất để tính tổng thời gian là sử dụng công cụ AutoSum. Chỉ cần chọn các ô chứa thời gian và nhấn nút AutoSum (ký hiệu Σ) trên thanh công cụ.
Tính thời gian chênh lệch:
Để tính thời gian chênh lệch giữa hai thời điểm, bạn chỉ cần trừ thời điểm sau cho thời điểm trước. Ví dụ, =B2-A2 sẽ tính thời gian chênh lệch giữa thời điểm trong ô B2 và A2.
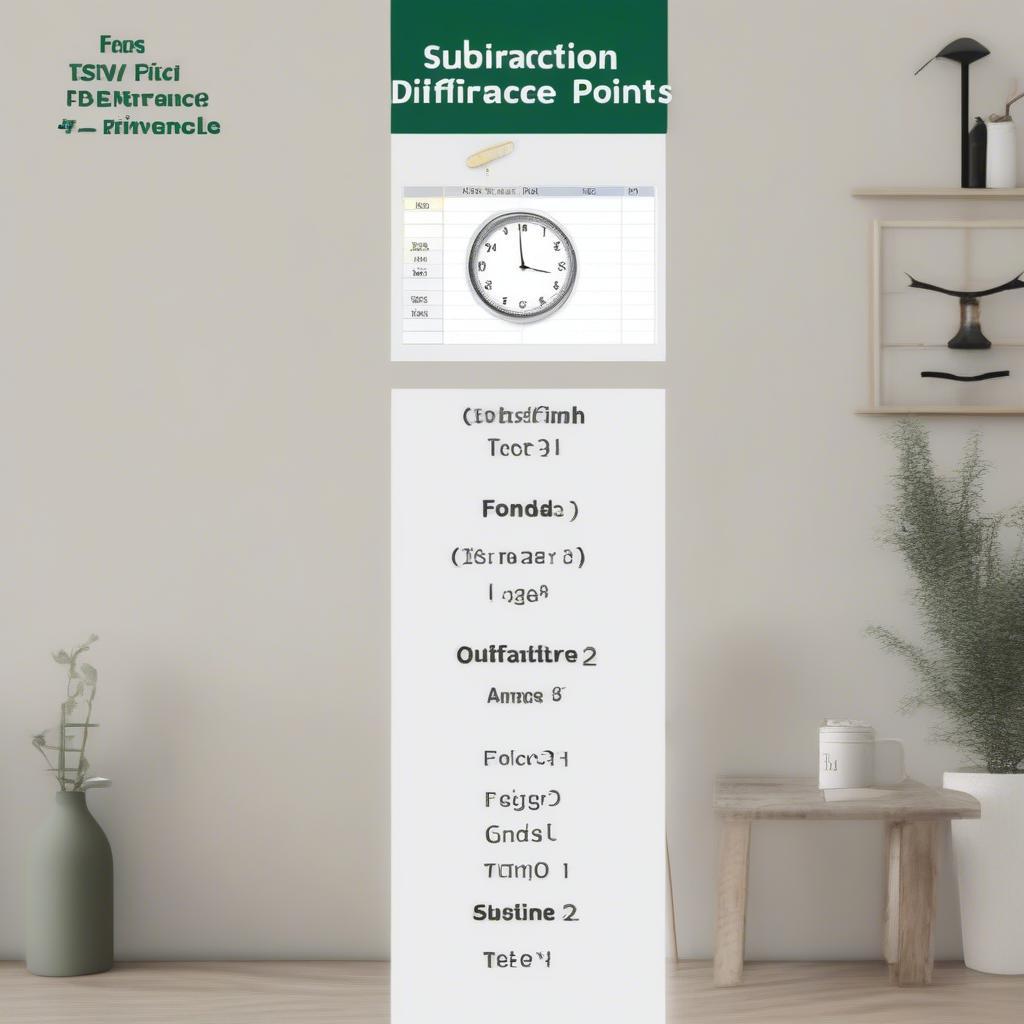 Tính thời gian chênh lệch
Tính thời gian chênh lệch
Kết luận
Công thức tính tổng thời gian trong Excel là một công cụ hữu ích cho việc quản lý thời gian và dữ liệu. Hy vọng bài viết này đã cung cấp cho bạn những kiến thức cần thiết để áp dụng công thức tính tổng thời gian trong Excel một cách hiệu quả. Hãy thực hành và khám phá thêm các tính năng khác của Excel để tối ưu hóa công việc của bạn. Việc làm bài báo cáo sẽ trở nên dễ dàng hơn khi bạn nắm vững các kỹ năng này.
FAQ
- Làm thế nào để định dạng ô thời gian trong Excel? Chọn ô cần định dạng, click chuột phải, chọn Format Cells, sau đó chọn tab Number và chọn Time.
- Tôi nên làm gì khi tổng thời gian vượt quá 24 giờ? Sử dụng định dạng tùy chỉnh [h]:mm:ss để hiển thị chính xác tổng thời gian.
- Hàm SUMIF hoạt động như thế nào? Hàm SUMIF cho phép bạn tính tổng các giá trị trong một phạm vi dựa trên một điều kiện cụ thể.
- Làm thế nào để tính thời gian chênh lệch giữa hai thời điểm? Trừ thời điểm sau cho thời điểm trước.
- Có phần mềm nào hỗ trợ tính toán thời gian tự động? Có, bạn có thể tham khảo các phần mềm quản lý thời gian và dự án chuyên nghiệp.
