Cách Hiện Thanh Công Thức trong Excel: Hướng Dẫn Chi Tiết
Thanh công thức trong Excel là một công cụ quan trọng, giúp bạn xem và chỉnh sửa công thức một cách dễ dàng. Việc nắm vững Cách Hiện Thanh Công Thức Trong Excel sẽ giúp bạn làm việc hiệu quả hơn, đặc biệt khi xử lý các bảng tính phức tạp. Bài viết này sẽ hướng dẫn bạn chi tiết cách hiện thanh công thức, cùng với một số mẹo hữu ích để tận dụng tối đa tính năng này.
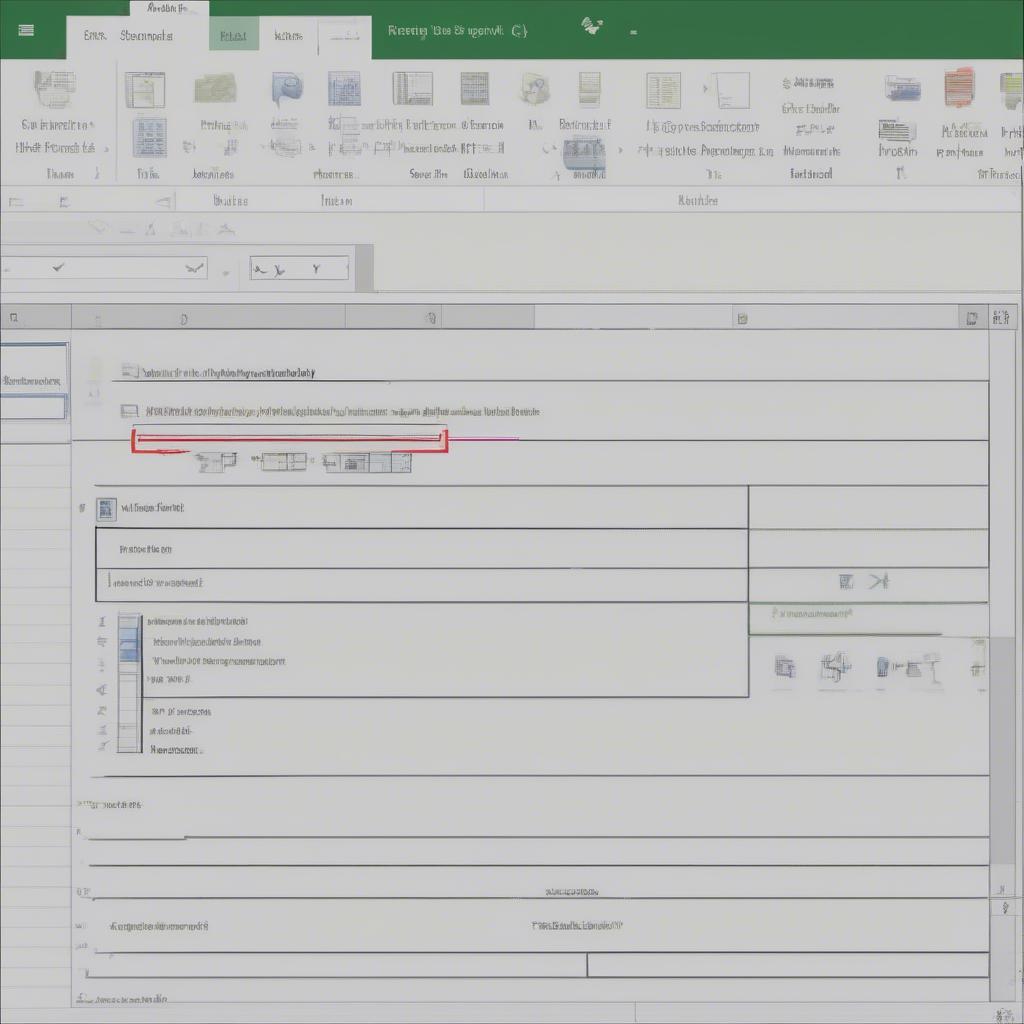 Cách hiện thanh công thức trong Excel
Cách hiện thanh công thức trong Excel
Hiển Thị Thanh Công Thức: Các Phương Pháp Đơn Giản
Có nhiều cách để hiện thanh công thức trong Excel. Dưới đây là một số phương pháp phổ biến và dễ thực hiện nhất:
- Sử dụng Phím Tắt: Nhấn tổ hợp phím
Ctrl + ~(dấu ngã). Đây là cách nhanh nhất và thường được sử dụng nhất để bật/tắt hiển thị thanh công thức. - Thông Qua Tab View: Chuyển đến tab “View” trên thanh Ribbon, sau đó tích vào ô “Formula Bar” trong nhóm “Show”. Nếu ô này đã được chọn, thanh công thức đang được hiển thị. Bỏ chọn ô này sẽ ẩn thanh công thức.
- Tùy Chỉnh Thanh Ribbon: Bạn có thể thêm nút “Formula Bar” vào thanh công cụ truy cập nhanh (Quick Access Toolbar) để truy cập nhanh hơn. Nhấp chuột phải vào thanh Ribbon và chọn “Customize Quick Access Toolbar…”. Trong hộp thoại hiện ra, chọn “All Commands” từ danh sách thả xuống “Choose commands from:”. Tìm và chọn “Formula Bar”, sau đó nhấp vào “Add >>” để thêm nó vào Quick Access Toolbar.
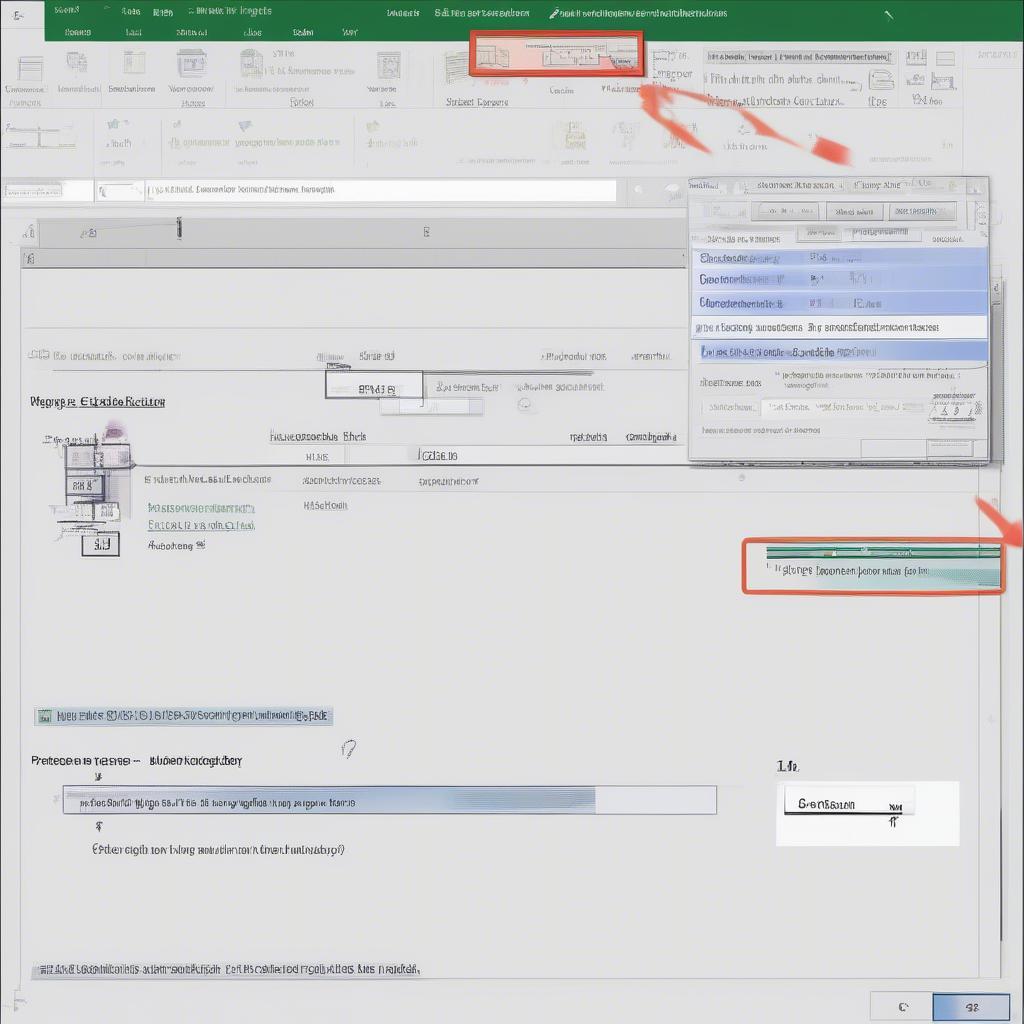 Các cách hiện thanh công thức trong excel
Các cách hiện thanh công thức trong excel
Lợi Ích Của Việc Sử Dụng Thanh Công Thức
Thanh công thức không chỉ đơn giản là nơi hiển thị công thức. Nó còn mang lại nhiều lợi ích khác, giúp bạn làm việc với Excel hiệu quả hơn. Ví dụ, bạn có thể dễ dàng chỉnh sửa công thức trực tiếp trên thanh công thức mà không cần phải double click vào ô. Việc này đặc biệt hữu ích khi làm việc với các công thức dài và phức tạp. Bạn cần nắm rõ cách thêm 1 cột trong excel để quản lý dữ liệu hiệu quả.
Mẹo Sử Dụng Thanh Công Thức Hiệu Quả
- Mở Rộng Thanh Công Thức: Nếu công thức quá dài, bạn có thể kéo rộng thanh công thức bằng cách di chuột đến cạnh dưới của thanh công thức cho đến khi con trỏ chuột chuyển thành mũi tên hai chiều, sau đó kéo xuống.
- Sử Dụng Phím F2: Nhấn phím F2 để chỉnh sửa công thức trực tiếp trong ô. Điều này cho phép bạn di chuyển con trỏ trong công thức để chỉnh sửa một phần cụ thể. Bạn có thể tham khảo thêm lưu excel để lưu lại các thay đổi quan trọng.
Ông Nguyễn Văn A, chuyên gia phân tích dữ liệu tại Công ty XYZ chia sẻ: “Thanh công thức là một công cụ không thể thiếu đối với tôi khi làm việc với Excel. Nó giúp tôi kiểm tra và chỉnh sửa công thức một cách nhanh chóng và chính xác.”
Thanh Công Thức Bị Ẩn: Nguyên Nhân và Cách Khắc Phục
Đôi khi, thanh công thức có thể bị ẩn do vô tình tắt hoặc do lỗi phần mềm. Nếu bạn không thấy thanh công thức, hãy thử các bước sau:
- Kiểm tra lại các phương pháp hiển thị thanh công thức đã nêu ở trên.
- Khởi động lại Excel.
- Kiểm tra cài đặt hiển thị của Excel.
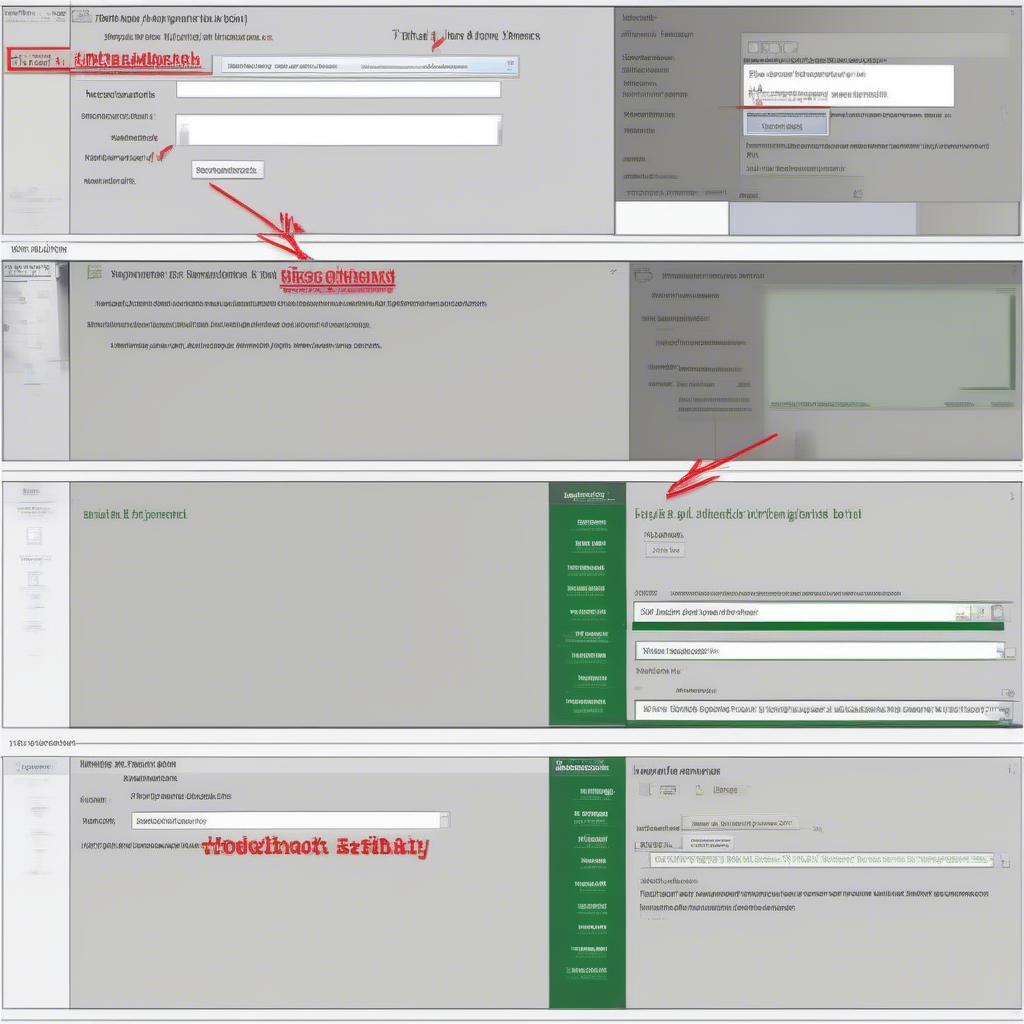 Khắc phục lỗi thanh công thức bị ẩn
Khắc phục lỗi thanh công thức bị ẩn
Bà Trần Thị B, Giám đốc Tài chính tại Công ty ABC cho biết: “Việc sử dụng thành thạo thanh công thức giúp tôi tiết kiệm rất nhiều thời gian trong công việc phân tích và báo cáo tài chính.”
Kết Luận
Việc hiểu rõ cách hiện thanh công thức trong Excel là rất quan trọng để làm việc hiệu quả với phần mềm này. Hy vọng bài viết này đã cung cấp cho bạn những thông tin hữu ích và giúp bạn tận dụng tối đa tính năng của thanh công thức. Hãy thực hành thường xuyên để thành thạo việc sử dụng thanh công thức và nâng cao kỹ năng Excel của bạn. Bạn cũng có thể tham khảo thêm về bảng kế hoạch công việc và cach tinh luong tham nien để tối ưu hóa công việc. Đừng quên tìm hiểu chỉ lấy số nguyên trong excel để xử lý dữ liệu số hiệu quả hơn.
