Tạo Checklist trong Excel: Bí Kíp Quản Lý Công Việc Hiệu Quả
Tạo Checklist Trong Excel là một kỹ năng vô cùng hữu ích, giúp bạn quản lý công việc, dự án và các nhiệm vụ cá nhân một cách hiệu quả. Bài viết này sẽ hướng dẫn bạn chi tiết cách tạo checklist trong Excel, từ cơ bản đến nâng cao, cùng với những mẹo nhỏ giúp tối ưu hóa việc sử dụng checklist.
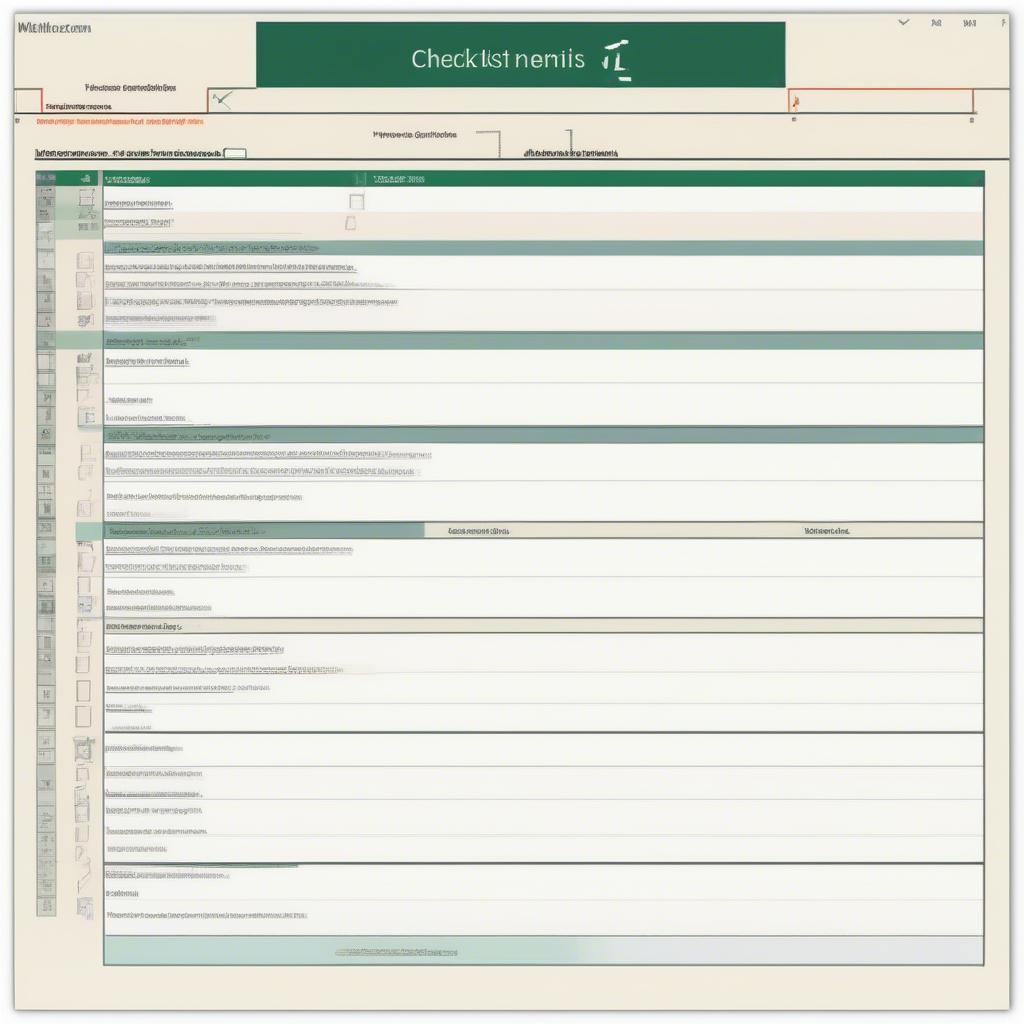 Tạo Checklist Excel Đơn Giản
Tạo Checklist Excel Đơn Giản
Tại Sao Nên Sử Dụng Checklist trong Excel?
Việc sử dụng checklist trong Excel mang lại nhiều lợi ích, bao gồm:
- Tổ chức công việc: Checklist giúp bạn sắp xếp các nhiệm vụ một cách logic và theo thứ tự ưu tiên.
- Theo dõi tiến độ: Bạn có thể dễ dàng theo dõi những việc đã hoàn thành và những việc còn dang dở.
- Tiết kiệm thời gian: Checklist giúp bạn tránh bỏ sót công việc và tập trung vào những nhiệm vụ quan trọng.
- Dễ dàng chia sẻ và cộng tác: Excel cho phép bạn chia sẻ checklist với đồng nghiệp và cùng nhau theo dõi tiến độ công việc. Bạn có thể tham khảo thêm mẫu checklist để có thêm ý tưởng.
Hướng Dẫn Tạo Checklist Cơ Bản trong Excel
Để tạo một checklist đơn giản trong Excel, bạn có thể làm theo các bước sau:
- Liệt kê các nhiệm vụ: Nhập danh sách các công việc cần thực hiện vào một cột trong Excel.
- Thêm checkbox: Chọn cột bên cạnh danh sách nhiệm vụ. Trên tab “Developer”, trong nhóm “Controls”, chọn “Insert”. Trong phần “Form Controls”, chọn biểu tượng checkbox. Click vào ô bạn muốn chèn checkbox.
- Liên kết checkbox với ô: Click chuột phải vào checkbox, chọn “Format Control”. Trong tab “Control”, ở mục “Cell link”, chọn ô bạn muốn liên kết. Giá trị trong ô này sẽ thay đổi khi bạn tích hoặc bỏ tích checkbox.
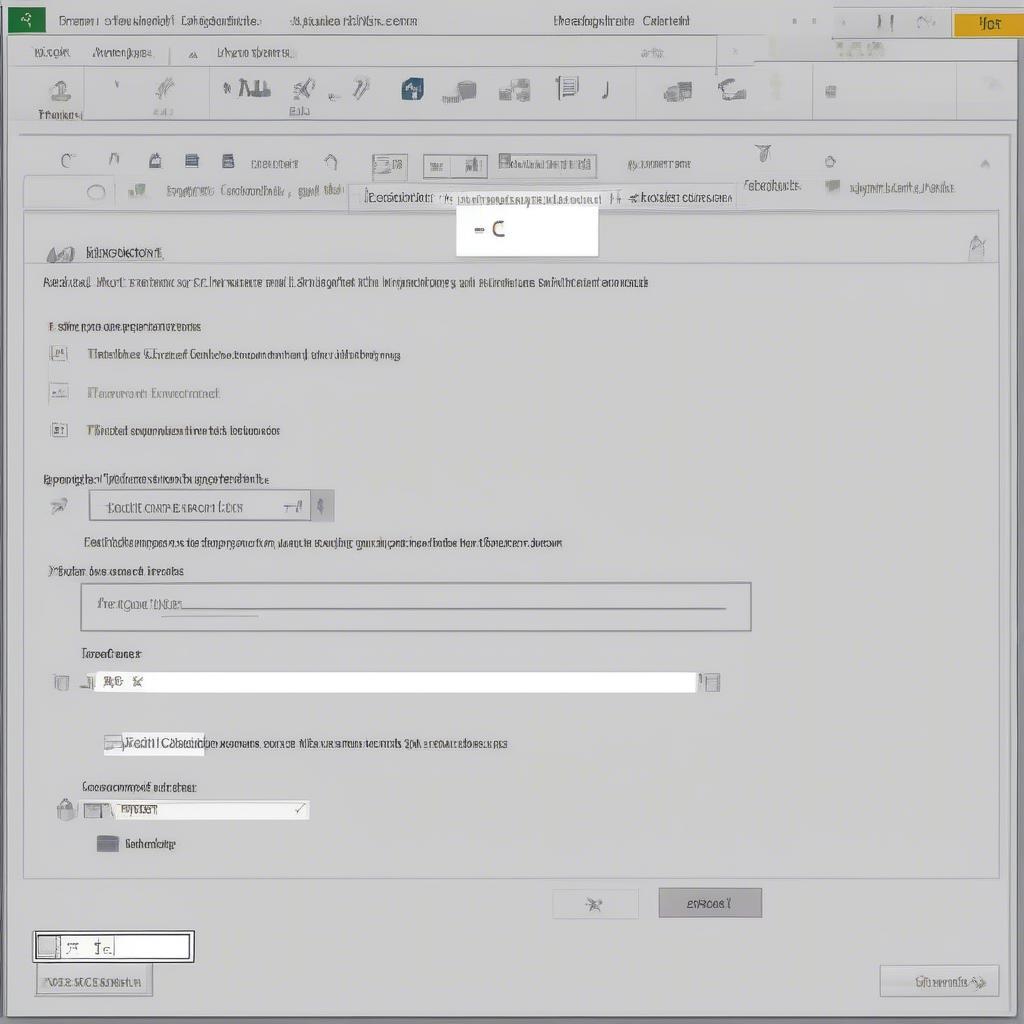 Chèn Checkbox vào Excel
Chèn Checkbox vào Excel
Nâng Cao Checklist với Định Dạng Có Điều Kiện
Định dạng có điều kiện giúp checklist của bạn trở nên trực quan và dễ theo dõi hơn. Bạn có thể thiết lập để các nhiệm vụ đã hoàn thành tự động được gạch bỏ hoặc đổi màu.
- Chọn vùng dữ liệu: Chọn các ô chứa danh sách nhiệm vụ.
- Vào “Conditional Formatting”: Trên tab “Home”, trong nhóm “Styles”, chọn “Conditional Formatting”.
- Chọn “New Rule”: Trong menu xổ xuống, chọn “New Rule”.
- Thiết lập quy tắc: Chọn “Use a formula to determine which cells to format”. Trong ô nhập công thức, nhập
=$B1=TRUE(giả sử cột B chứa giá trị TRUE/FALSE của checkbox). - Định dạng: Nhấn nút “Format” và chọn định dạng bạn muốn áp dụng cho các nhiệm vụ đã hoàn thành (ví dụ: gạch bỏ, đổi màu chữ).
Mẹo Tối Ưu Hóa Checklist trong Excel
- Sử dụng hàm COUNTIF: Hàm COUNTIF giúp bạn đếm số nhiệm vụ đã hoàn thành. Ví dụ:
=COUNTIF(B:B,TRUE)sẽ đếm số ô trong cột B có giá trị TRUE. - Tạo checklist theo template: Kho mau free cung cấp nhiều mẫu checklist sẵn có giúp bạn tiết kiệm thời gian.
- Sử dụng phím tắt: Phím tắt
Alt + I + Cgiúp chèn checkbox nhanh chóng.
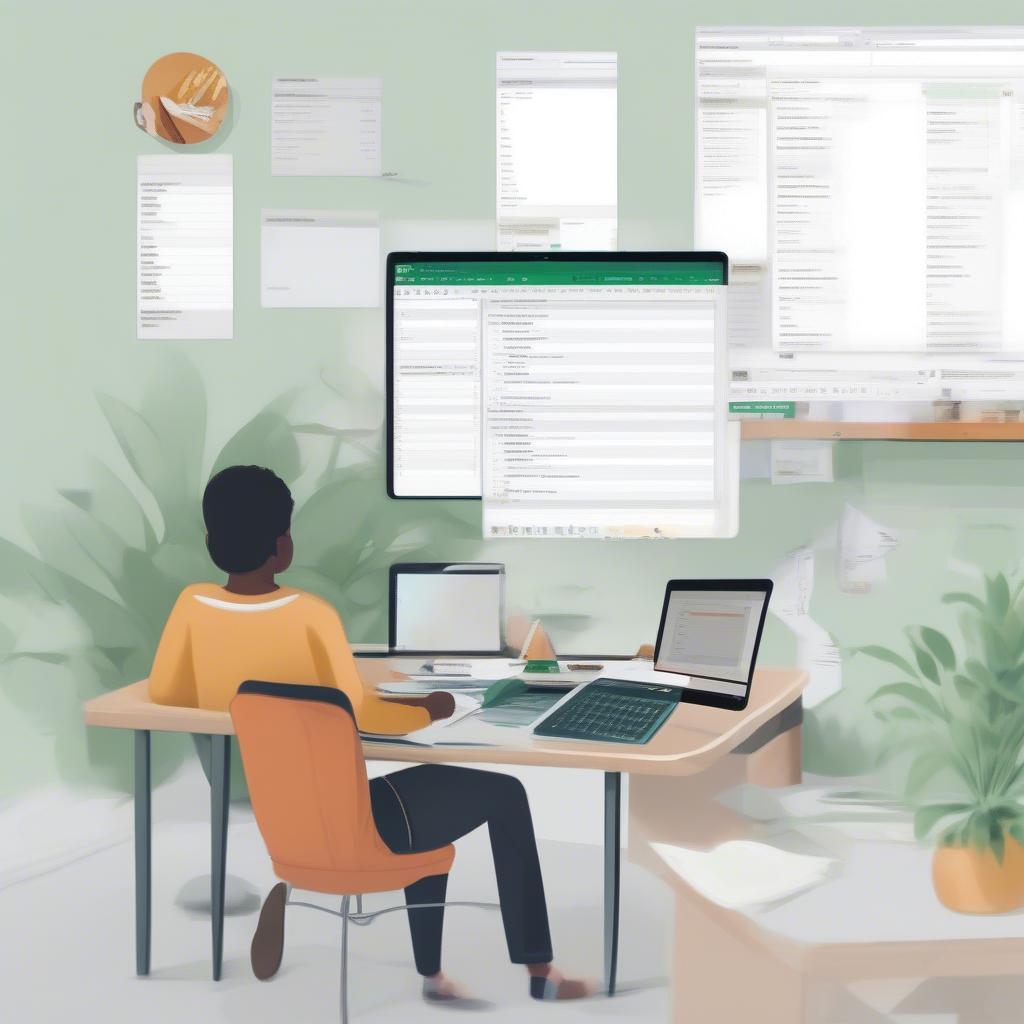 Sử Dụng Checklist Excel Hiệu Quả
Sử Dụng Checklist Excel Hiệu Quả
Kết luận
Tạo checklist trong Excel là một cách đơn giản nhưng hiệu quả để quản lý công việc. Hy vọng bài viết này đã cung cấp cho bạn những kiến thức hữu ích để tạo checklist trong Excel và áp dụng vào công việc hàng ngày.
FAQ
- Tôi không thấy tab “Developer” trong Excel? Bạn cần bật tab “Developer” trong tùy chọn Excel.
- Làm sao để thay đổi kích thước checkbox? Bạn có thể kéo thả các cạnh của checkbox để thay đổi kích thước.
- Tôi có thể sử dụng định dạng có điều kiện cho nhiều điều kiện khác nhau không? Có, bạn có thể tạo nhiều quy tắc định dạng có điều kiện.
- Làm sao để in checklist mà không in checkbox? Bạn có thể ẩn checkbox trước khi in.
- Tôi có thể liên kết checkbox với nhiều ô cùng lúc không? Không, mỗi checkbox chỉ có thể liên kết với một ô.
- Checkbox trong Excel có thể sử dụng cho những mục đích nào khác ngoài tạo checklist? Checkbox có thể được sử dụng để tạo biểu mẫu, khảo sát, hoặc điều khiển các macro.
- Tôi có thể sao chép checkbox sang các ô khác không? Có, bạn có thể copy và paste checkbox như các ô bình thường.
