Lọc Dữ Liệu Từ Ngày Đến Ngày Trong Excel
Lọc Dữ Liệu Từ Ngày đến Ngày Trong Excel là một kỹ năng thiết yếu cho bất kỳ ai làm việc với bảng tính. Nắm vững kỹ thuật này giúp bạn phân tích thông tin hiệu quả, đưa ra quyết định chính xác và tiết kiệm thời gian đáng kể. Bài viết này sẽ hướng dẫn bạn chi tiết cách lọc dữ liệu theo khoảng thời gian trong Excel, từ cơ bản đến nâng cao.
Các Phương Pháp Lọc Dữ Liệu Từ Ngày Đến Ngày
Excel cung cấp nhiều cách để lọc dữ liệu theo ngày, phù hợp với nhiều nhu cầu khác nhau. Dưới đây là một số phương pháp phổ biến và hiệu quả nhất:
- Sử dụng Filter: Đây là cách đơn giản và nhanh chóng nhất. Bạn chỉ cần chọn cột chứa ngày tháng, sau đó vào tab Data và chọn Filter. Excel sẽ hiển thị danh sách các giá trị duy nhất trong cột, cho phép bạn chọn khoảng thời gian mong muốn.
- Sử dụng Advanced Filter: Phương pháp này cho phép bạn thiết lập các tiêu chí lọc phức tạp hơn, ví dụ như lọc dữ liệu trong khoảng thời gian cụ thể và đồng thời thỏa mãn các điều kiện khác.
- Sử dụng hàm FILTER: Hàm
FILTERlà một công cụ mạnh mẽ được giới thiệu trong các phiên bản Excel mới hơn. Nó cho phép bạn lọc dữ liệu dựa trên nhiều tiêu chí, bao gồm cả khoảng thời gian, một cách linh hoạt và hiệu quả.
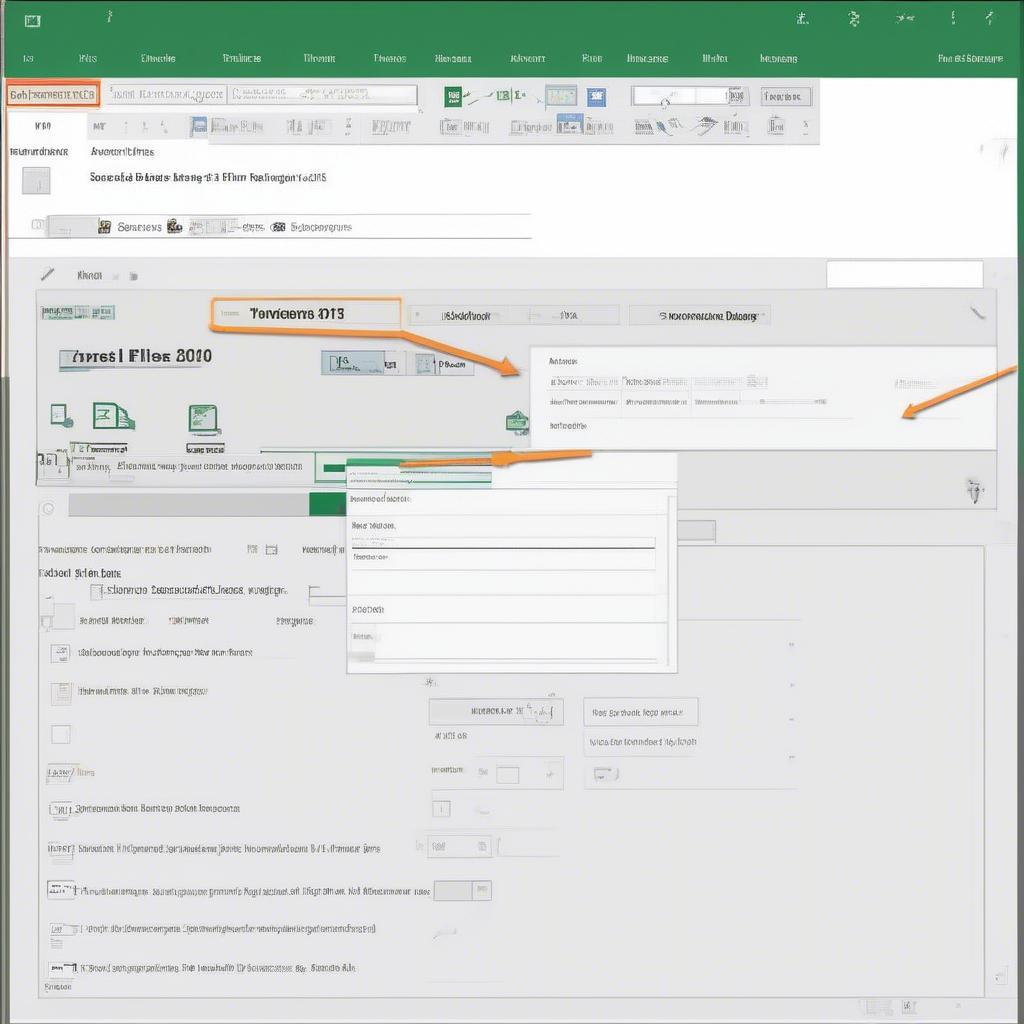 Lọc dữ liệu từ ngày đến ngày bằng Filter
Lọc dữ liệu từ ngày đến ngày bằng Filter
Giả sử bạn đang quản lý dữ liệu bán hàng và muốn xem doanh số trong tháng 7/2024. Với Filter, bạn chỉ cần chọn khoảng thời gian từ 01/07/2024 đến 31/07/2024.
Ông Nguyễn Văn A, chuyên gia phân tích dữ liệu tại Công ty XYZ, cho biết: “Filter là công cụ không thể thiếu khi làm việc với dữ liệu trong Excel. Nó giúp tôi nhanh chóng tìm kiếm thông tin cần thiết mà không mất quá nhiều thời gian.”
Hướng Dẫn Chi Tiết Lọc Dữ Liệu Từ Ngày Đến Ngày Bằng Filter
- Chọn cột chứa dữ liệu ngày tháng: Bấm vào tiêu đề cột để chọn toàn bộ cột.
- Vào tab Data: Trên thanh Ribbon, tìm và chọn tab Data.
- Bấm vào nút Filter: Nút Filter nằm trong nhóm Sort & Filter.
- Chọn Date Filters: Trong danh sách dropdown của cột, chọn Date Filters.
- Chọn Between: Chọn tùy chọn Between để lọc dữ liệu trong khoảng thời gian.
- Nhập ngày bắt đầu và ngày kết thúc: Nhập ngày bắt đầu và ngày kết thúc vào hai ô tương ứng.
- Bấm OK: Bấm OK để áp dụng bộ lọc.
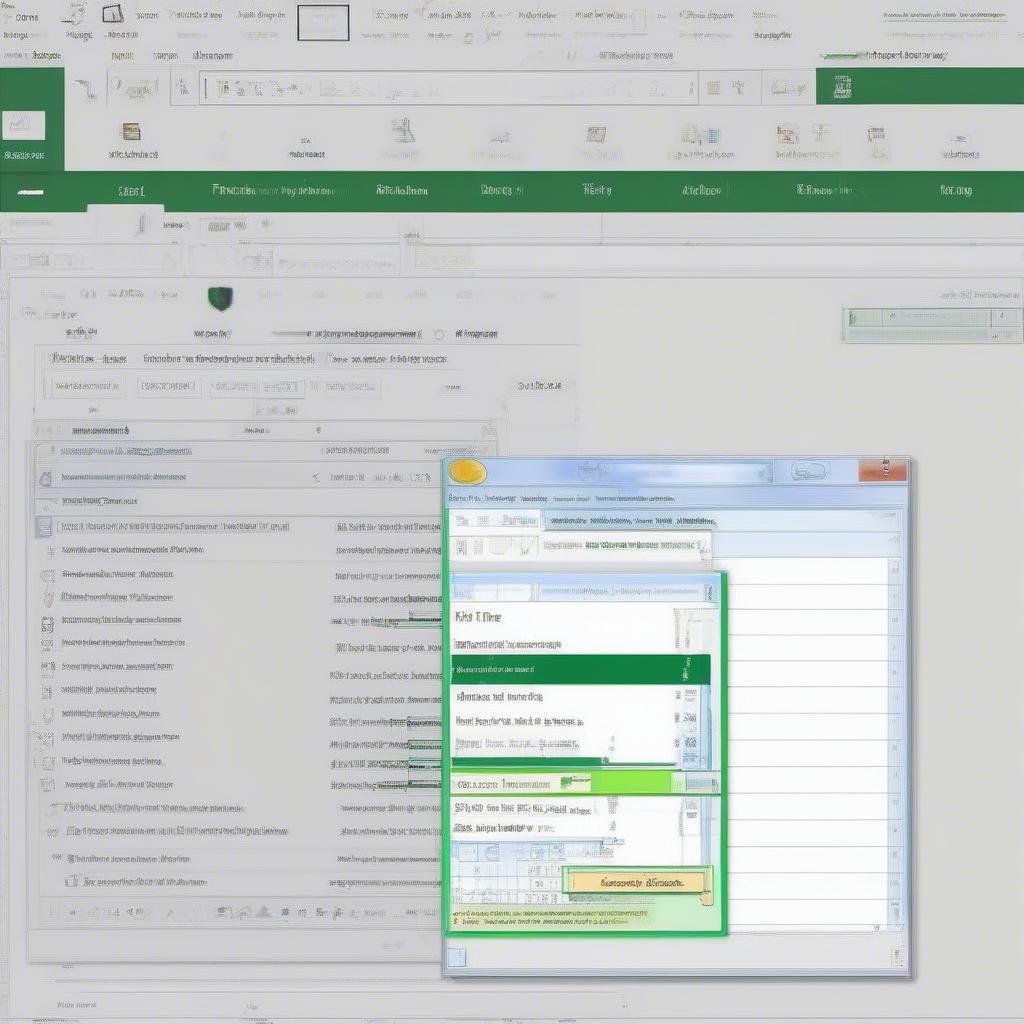 Lọc dữ liệu theo khoảng thời gian trong Excel
Lọc dữ liệu theo khoảng thời gian trong Excel
Bạn có thể tìm hiểu thêm về cách quản lý dữ liệu hiệu quả với file excel theo dõi công cụ dụng cụ.
Lọc Dữ Liệu Với Nhiều Tiêu Chí
Ngoài việc lọc theo ngày, bạn có thể kết hợp với các tiêu chí khác để thu hẹp kết quả tìm kiếm. Ví dụ, bạn có thể lọc dữ liệu bán hàng trong tháng 7/2024 của một khu vực cụ thể.
Việc theo dõi hợp đồng cũng rất quan trọng trong quản lý dữ liệu. Tham khảo thêm file theo dõi hợp đồng bằng excel để biết thêm chi tiết.
Bà Trần Thị B, Giám đốc Kinh doanh tại Công ty ABC, chia sẻ: “Việc lọc dữ liệu theo nhiều tiêu chí giúp tôi dễ dàng theo dõi hiệu quả kinh doanh của từng khu vực trong từng khoảng thời gian cụ thể.”
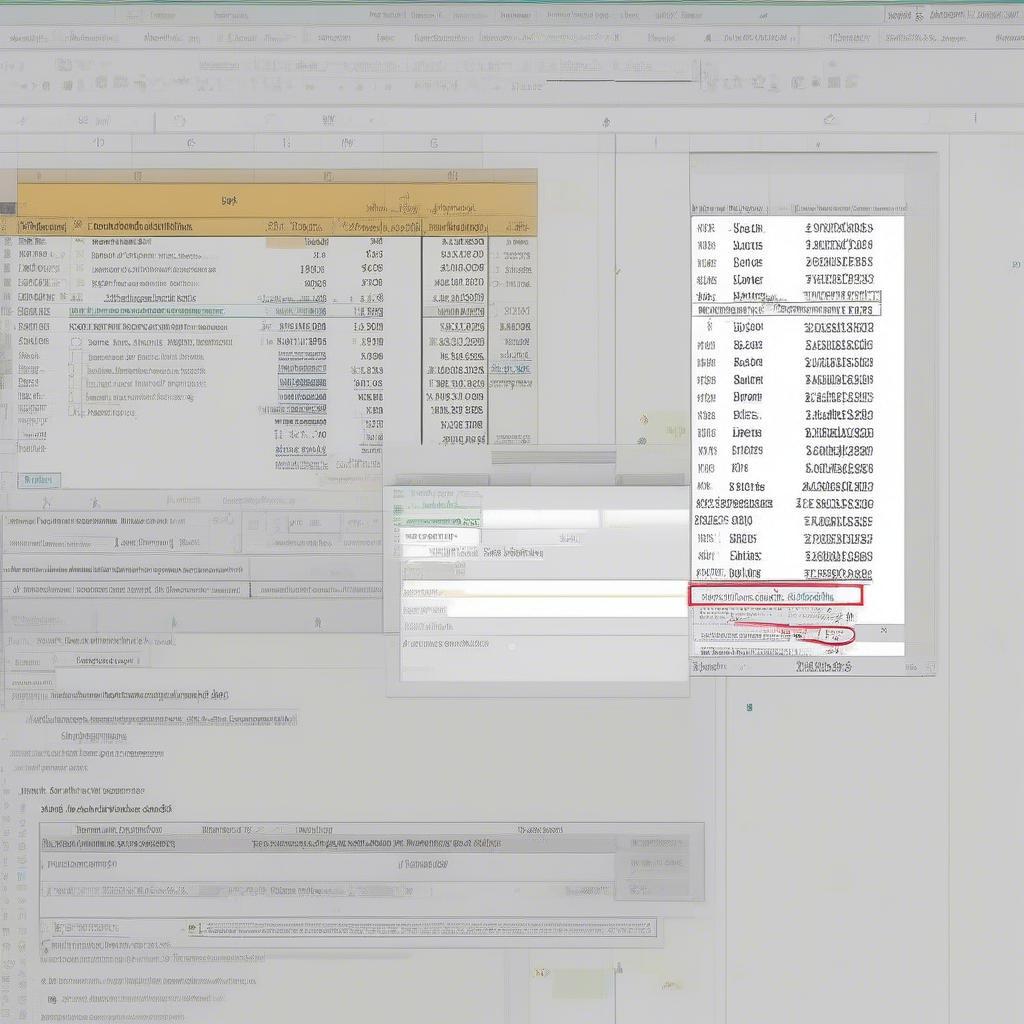 Lọc dữ liệu với nhiều tiêu chí trong Excel
Lọc dữ liệu với nhiều tiêu chí trong Excel
Kết Luận
Lọc dữ liệu từ ngày đến ngày trong Excel là một kỹ năng quan trọng giúp bạn phân tích thông tin hiệu quả. Bằng cách sử dụng các phương pháp được trình bày trong bài viết này, bạn có thể dễ dàng trích xuất thông tin cần thiết và đưa ra quyết định kinh doanh chính xác. Hy vọng bài viết này hữu ích cho bạn. Hãy bắt đầu áp dụng ngay hôm nay!
Biết cách tính toán các chỉ số hiệu suất là điều cần thiết. Bạn có thể tham khảo cách tính bình quân trong excel để nắm vững kỹ năng này. Đôi khi, việc thay đổi định dạng ngày tháng trên máy tính cũng rất cần thiết. Cách đổi thứ tự ngày tháng trên máy tính sẽ giúp bạn thực hiện việc này một cách dễ dàng. Nguyên tắc 80/20 cũng rất hữu ích trong việc phân tích dữ liệu. Tìm hiểu thêm về 80 20 excel.
