Định Dạng Ngày Tháng trong Word: Hướng Dẫn Chi Tiết
Định dạng ngày tháng trong Word là một kỹ năng quan trọng giúp bạn tạo ra các tài liệu chuyên nghiệp và dễ đọc. Bài viết này sẽ hướng dẫn bạn cách thao tác với ngày tháng trong Word, từ những điều cơ bản đến các thủ thuật nâng cao, giúp bạn làm chủ hoàn toàn việc định dạng ngày tháng.
Khám Phá Các Cách Định Dạng Ngày Tháng Cơ Bản
Việc định Dạng Ngày Tháng Trong Word không chỉ đơn giản là nhập liệu. Bạn có thể tùy chỉnh hiển thị theo nhiều kiểu khác nhau, từ định dạng chuẩn của Việt Nam (dd/mm/yyyy) đến các định dạng quốc tế khác. Chẳng hạn, bạn có thể chọn hiển thị ngày tháng năm đầy đủ hoặc chỉ hiển thị tháng và năm. Việc lựa chọn định dạng phù hợp sẽ giúp tài liệu của bạn trở nên rõ ràng và chuyên nghiệp hơn. mẫu word sẽ hỗ trợ bạn rất nhiều trong việc này.
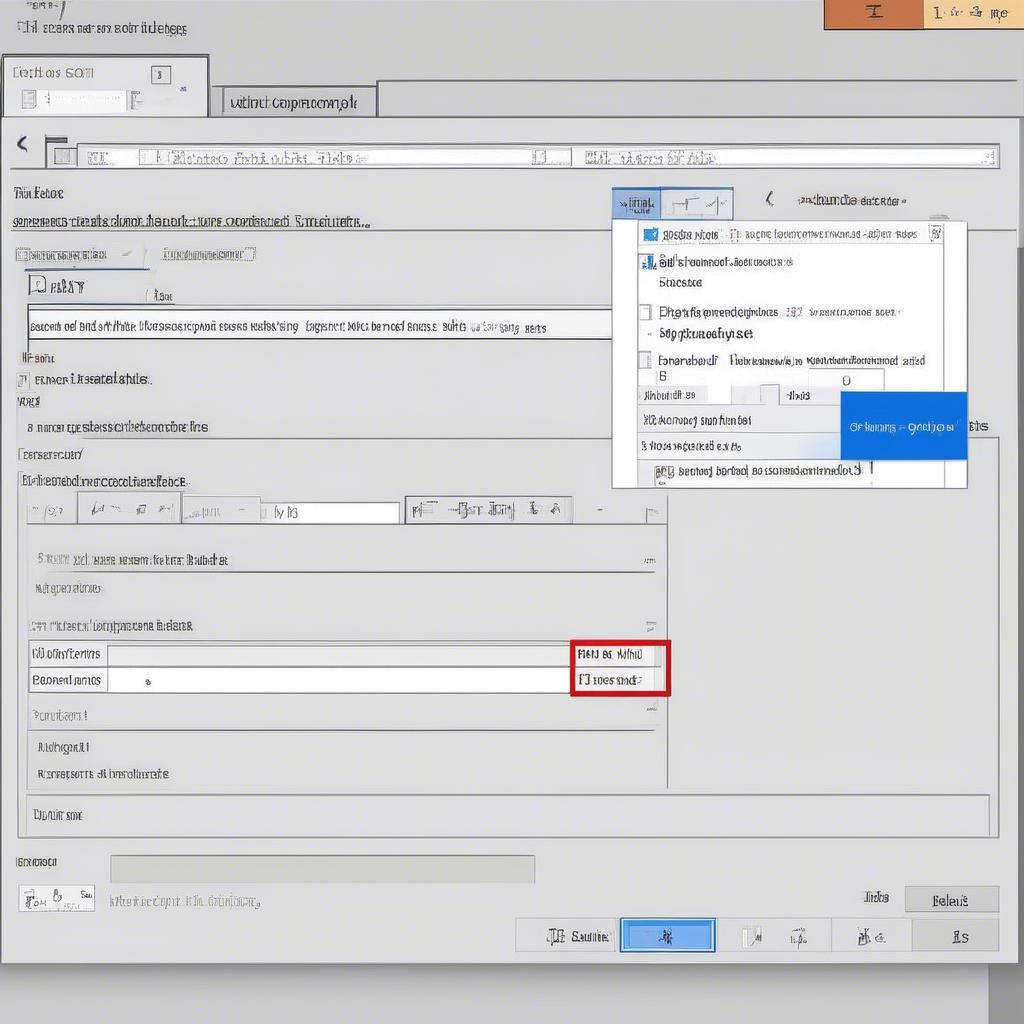 Định dạng ngày tháng cơ bản trong Word
Định dạng ngày tháng cơ bản trong Word
Chèn Ngày Tháng Tự Động
Word cho phép bạn chèn ngày tháng hiện tại một cách tự động, giúp tiết kiệm thời gian và đảm bảo tính chính xác. Tính năng này đặc biệt hữu ích khi bạn cần tạo các tài liệu có chứa ngày tháng được cập nhật thường xuyên, ví dụ như báo cáo, hợp đồng, hay biên bản.
Tùy Chỉnh Định Dạng Ngày Tháng Nâng Cao
Ngoài các định dạng có sẵn, Word còn cho phép bạn tùy chỉnh định dạng ngày tháng theo ý muốn. Bạn có thể thay đổi thứ tự ngày, tháng, năm, thêm các ký tự phân cách, hoặc hiển thị tên tháng bằng chữ. Tính năng này cho phép bạn tạo ra các định dạng độc đáo, phù hợp với nhu cầu cụ thể của từng loại tài liệu. Tìm hiểu thêm về bán đồ là gì để hiểu rõ hơn về việc tùy chỉnh này.
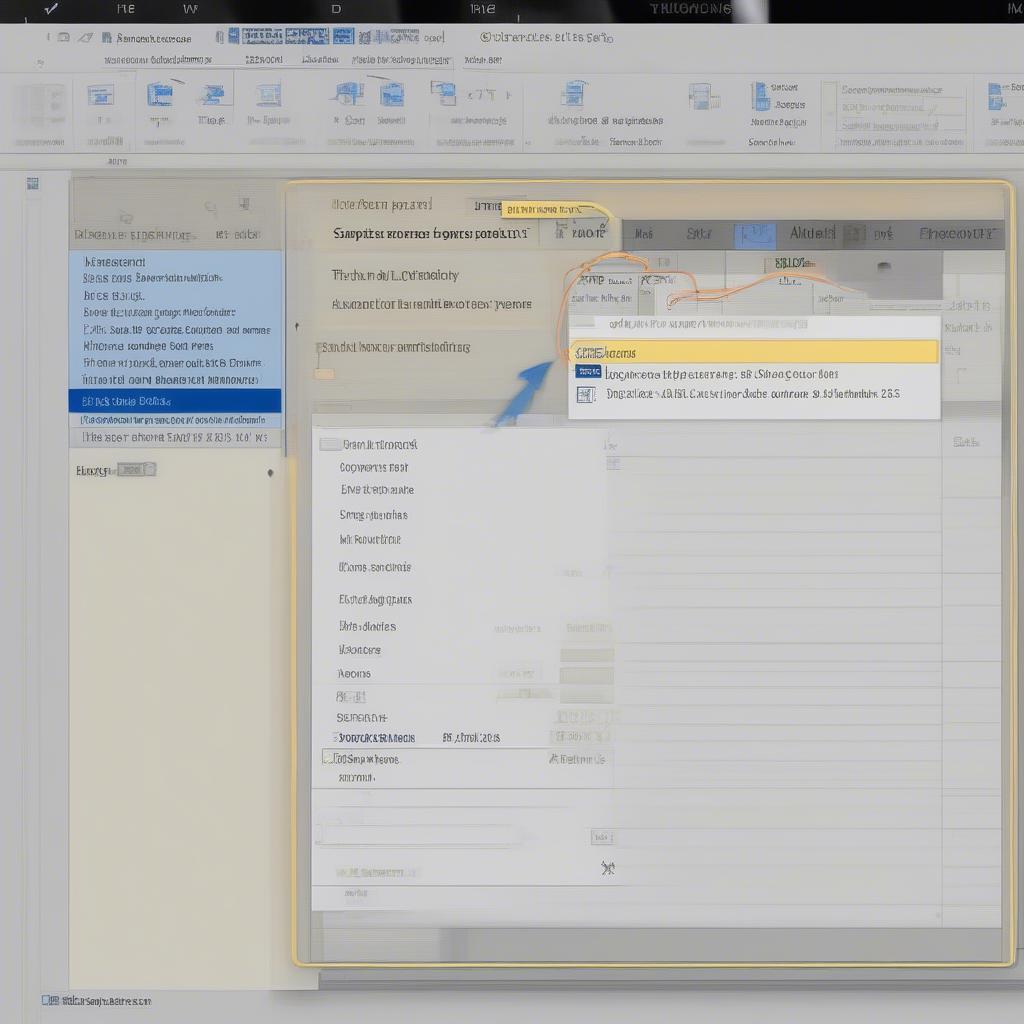 Tùy chỉnh định dạng ngày tháng nâng cao
Tùy chỉnh định dạng ngày tháng nâng cao
Sử Dụng Trường (Field) để Định Dạng Ngày Tháng
Sử dụng trường trong Word là một cách hiệu quả để quản lý và định dạng ngày tháng. Bạn có thể tạo các trường ngày tháng tự động cập nhật, giúp bạn dễ dàng theo dõi và thay đổi thông tin. Việc sử dụng trường cũng giúp bạn tạo ra các tài liệu động, có thể thay đổi nội dung dựa trên các điều kiện nhất định. Có rất nhiều mẫu quyết định điều chỉnh chức danh công việc sử dụng field này để tự động update ngày tháng.
Mẹo và Thủ Thuật Định Dạng Ngày Tháng trong Word
Dưới đây là một số mẹo nhỏ giúp bạn thao tác với ngày tháng trong Word hiệu quả hơn:
- Sử dụng phím tắt để chèn ngày tháng hiện tại nhanh chóng.
- Tạo các định dạng ngày tháng tùy chỉnh và lưu lại để sử dụng sau.
- Sử dụng trường để tạo các tài liệu động và dễ dàng cập nhật.
- Tìm hiểu về các hàm ngày tháng trong Word để thực hiện các phép tính liên quan đến ngày tháng. Tham khảo thêm về hướng dẫn tạo file excel quản lý khách hàng để hiểu hơn về quản lý dữ liệu.
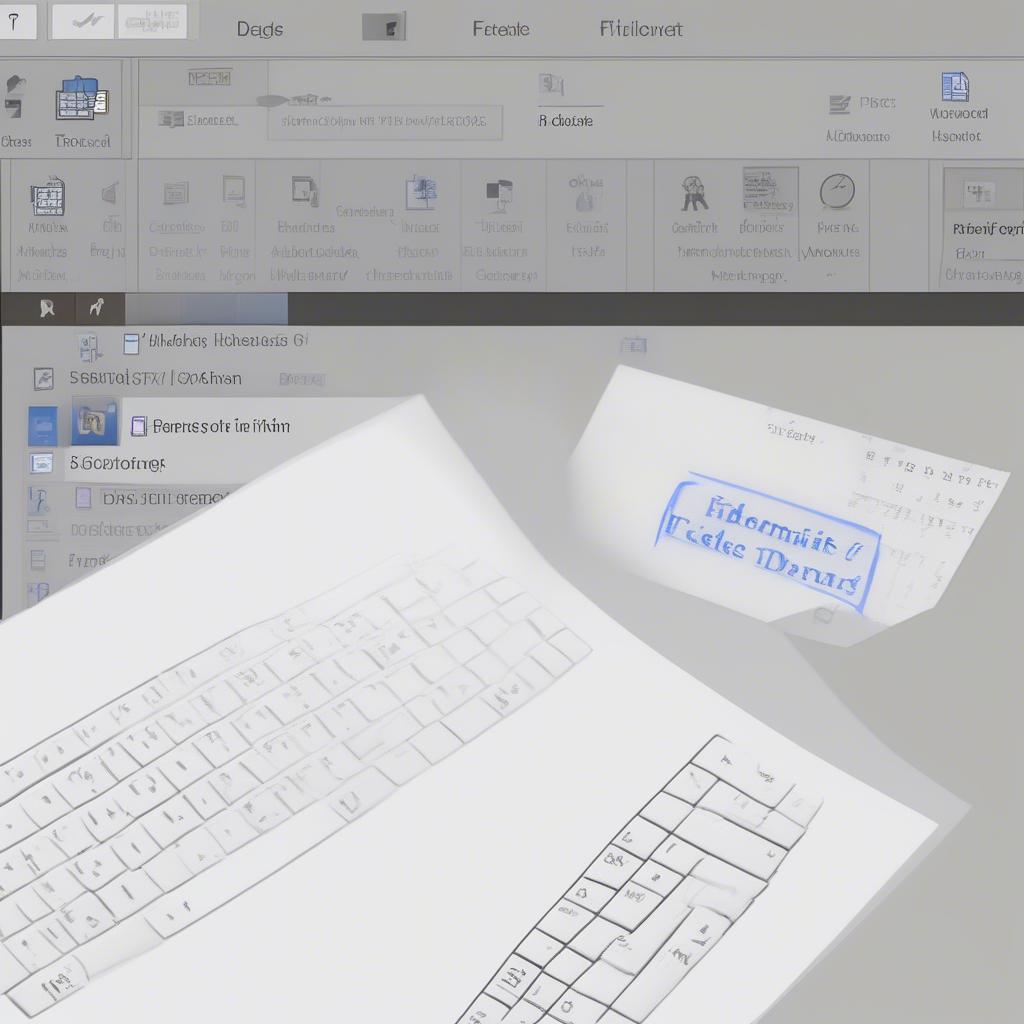 Mẹo và thủ thuật định dạng ngày tháng
Mẹo và thủ thuật định dạng ngày tháng
Chuyên gia Nguyễn Văn A, chuyên gia về Microsoft Word, chia sẻ: “Việc nắm vững cách định dạng ngày tháng trong Word sẽ giúp bạn tiết kiệm rất nhiều thời gian và công sức, đồng thời tạo ra các tài liệu chuyên nghiệp và ấn tượng hơn.”
Kết luận lại, định dạng ngày tháng trong Word là một kỹ năng cần thiết cho bất kỳ ai thường xuyên làm việc với văn bản. Hy vọng bài viết này đã cung cấp cho bạn những kiến thức hữu ích về cách định dạng ngày tháng trong Word. Hãy bắt đầu thực hành và khám phá thêm nhiều tính năng thú vị khác của Word để nâng cao hiệu quả công việc của bạn.
FAQ
- Làm thế nào để chèn ngày tháng hiện tại vào tài liệu Word?
- Tôi có thể thay đổi định dạng ngày tháng mặc định trong Word không?
- Làm sao để tạo một định dạng ngày tháng tùy chỉnh?
- Trường (Field) trong Word là gì và làm thế nào để sử dụng nó với ngày tháng?
- Có những phím tắt nào hữu ích cho việc định dạng ngày tháng trong Word?
- Tôi có thể sử dụng hàm để tính toán với ngày tháng trong Word không?
- sản phẩm bảng tính online của microsoft là gì?
