Tạo Search Box trong Excel: Tìm kiếm Dữ liệu Nhanh Chóng
Tạo Search Box Trong Excel là một kỹ thuật hữu ích giúp bạn tìm kiếm dữ liệu nhanh chóng và hiệu quả, đặc biệt khi làm việc với bảng tính lớn. Bài viết này sẽ hướng dẫn bạn cách tạo search box trong Excel với các bước chi tiết và dễ hiểu, từ cơ bản đến nâng cao.
Tại Sao Cần Tạo Search Box trong Excel?
Khi bảng tính Excel của bạn chứa hàng ngàn dòng dữ liệu, việc tìm kiếm thông tin cụ thể trở nên khó khăn và tốn thời gian. Search box giúp bạn lọc và hiển thị chính xác những gì bạn cần chỉ trong vài giây, giúp tiết kiệm thời gian và tăng năng suất làm việc.
Cách Tạo Search Box trong Excel Đơn Giản
Có nhiều cách để tạo search box trong Excel, từ sử dụng tính năng lọc có sẵn đến viết code VBA phức tạp. Dưới đây là một phương pháp đơn giản sử dụng Data Validation và công thức INDEX-MATCH.
- Tạo Danh Sách Dữ Liệu: Chuẩn bị danh sách dữ liệu bạn muốn tìm kiếm. Đảm bảo dữ liệu được sắp xếp gọn gàng và có tiêu đề rõ ràng.
- Tạo Ô Nhập Dữ Liệu: Chọn một ô trống để làm ô nhập liệu cho search box.
- Sử Dụng Data Validation: Trong tab “Data”, chọn “Data Validation”. Trong mục “Settings”, chọn “List” và nhập phạm vi dữ liệu của cột bạn muốn tìm kiếm vào mục “Source”. Điều này sẽ tạo ra một dropdown list trong ô nhập liệu.
- Sử Dụng Công Thức INDEX-MATCH: Chọn ô mà bạn muốn hiển thị kết quả tìm kiếm. Nhập công thức INDEX-MATCH để tìm kiếm giá trị tương ứng với giá trị được chọn trong search box.
Ví dụ: =INDEX(A:A,MATCH(F1,B:B,0))
Trong đó:
A:Alà cột chứa dữ liệu bạn muốn hiển thị.F1là ô nhập liệu của search box.B:Blà cột chứa dữ liệu bạn muốn tìm kiếm.0là để tìm kiếm khớp chính xác.
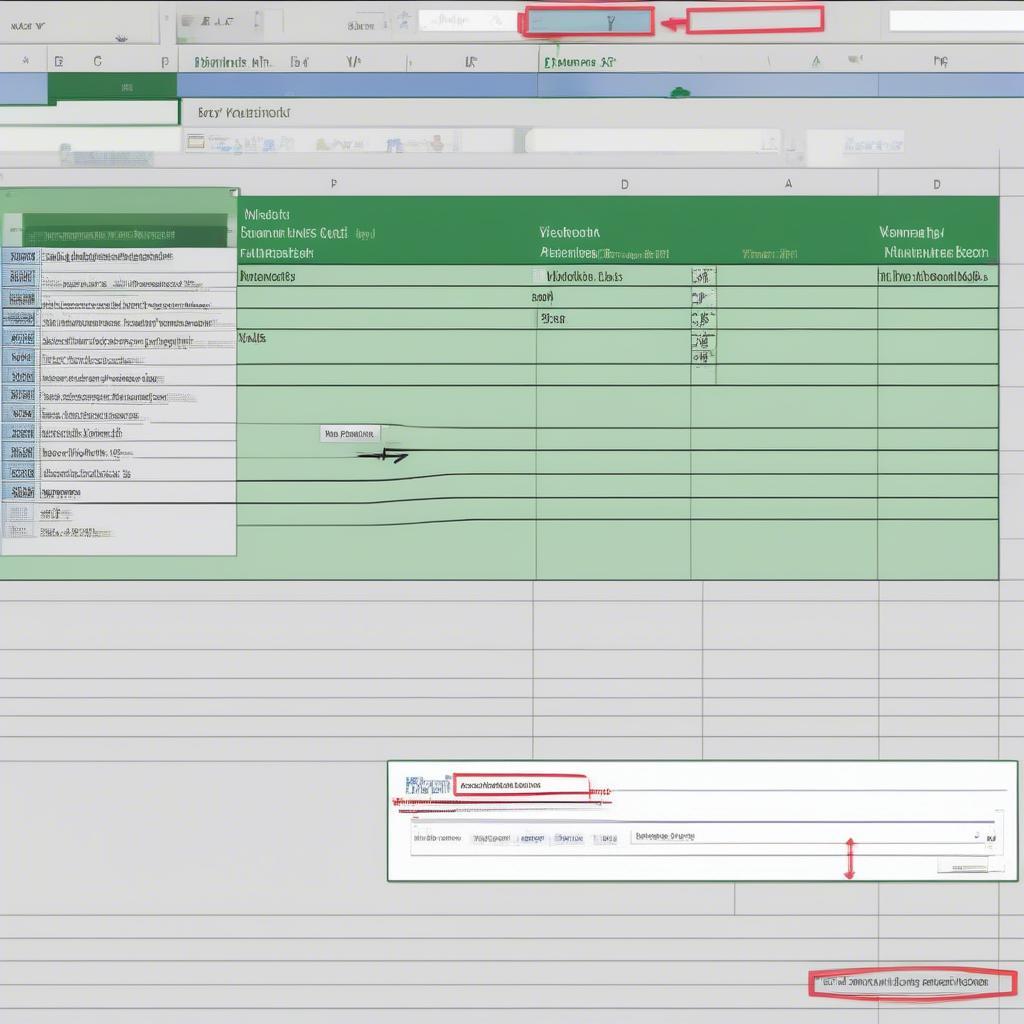 Cách Tạo Search Box Đơn Giản trong Excel
Cách Tạo Search Box Đơn Giản trong Excel
Nâng Cao Tìm Kiếm với VBA
Đối với những nhu cầu tìm kiếm phức tạp hơn, bạn có thể sử dụng VBA để tạo search box tùy chỉnh. VBA cho phép bạn tạo các chức năng tìm kiếm mạnh mẽ và linh hoạt hơn.
Ví dụ Code VBA Tạo Search Box
Sub TimKiem()
Dim TuKhoa As String
Dim i As Long
TuKhoa = InputBox("Nhập từ khóa tìm kiếm:")
For i = 2 To Range("A" & Rows.Count).End(xlUp).Row
If InStr(1, Cells(i, 1).Value, TuKhoa, vbTextCompare) > 0 Then
Rows(i).EntireRow.Hidden = False
Else
Rows(i).EntireRow.Hidden = True
End If
Next i
End Sub
Đoạn code này sẽ tạo một hộp thoại yêu cầu người dùng nhập từ khóa tìm kiếm. Sau đó, nó sẽ lặp qua từng dòng trong cột A và ẩn những dòng không chứa từ khóa.
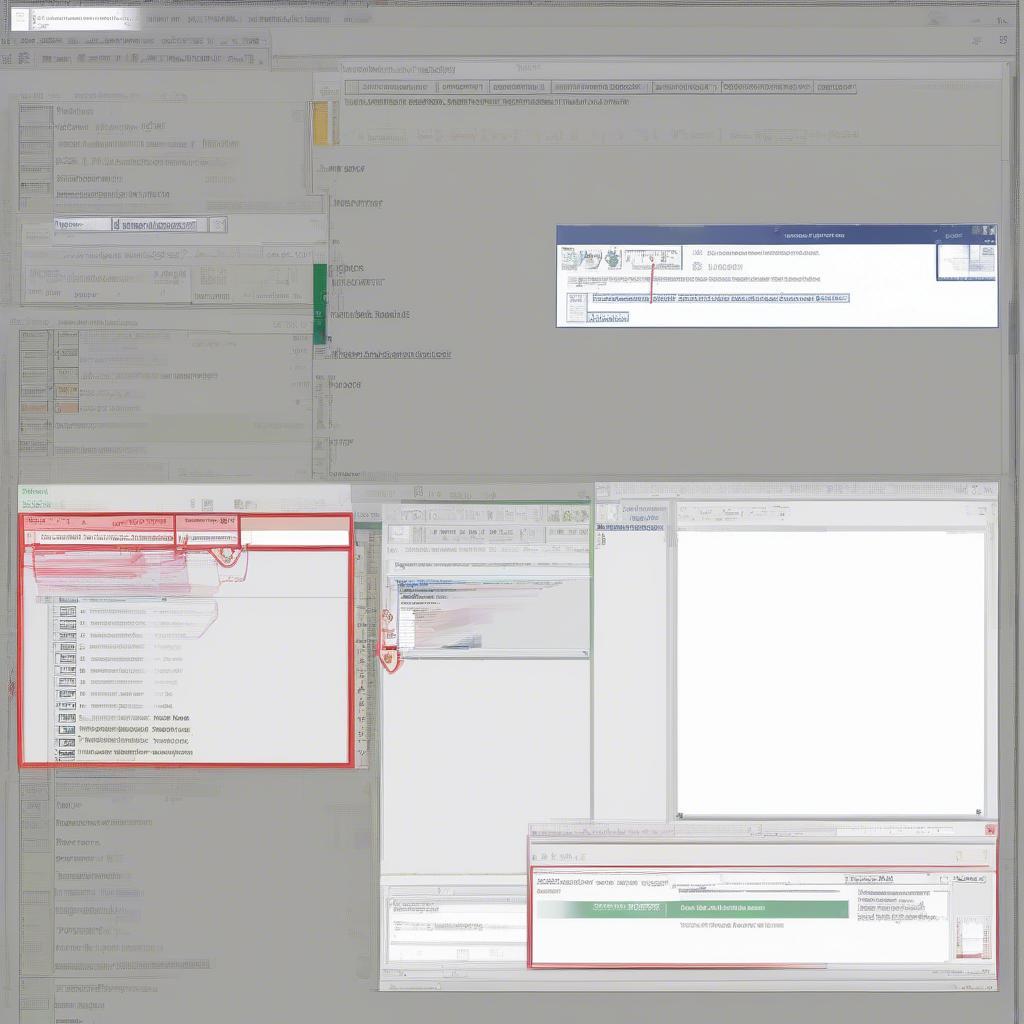 Nâng Cao Tìm Kiếm với VBA trong Excel
Nâng Cao Tìm Kiếm với VBA trong Excel
Tối Ưu Hóa Search Box trong Excel
Để tối ưu hóa search box, bạn có thể sử dụng một số kỹ thuật sau:
- Sử dụng Conditional Formatting: Tô màu các ô kết quả tìm kiếm để dễ dàng nhận biết.
- Thêm nút Clear: Thêm một nút để xóa nội dung search box và hiển thị lại toàn bộ dữ liệu.
- Kết hợp với các tính năng lọc khác: Kết hợp search box với các tính năng lọc khác của Excel để tìm kiếm chính xác hơn.
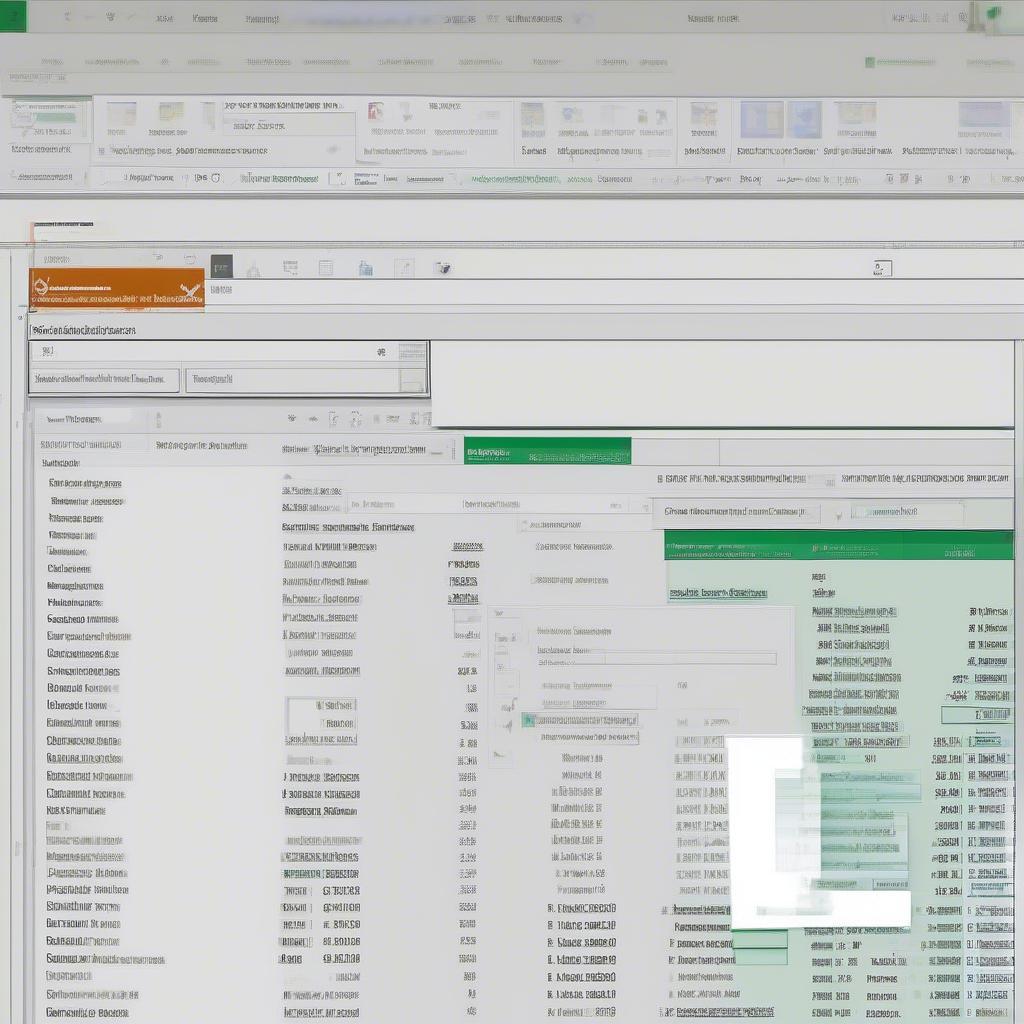 Tối Ưu Hóa Search Box trong Excel
Tối Ưu Hóa Search Box trong Excel
Kết luận
Tạo search box trong Excel là một kỹ thuật đơn giản nhưng vô cùng hữu ích giúp bạn quản lý và tìm kiếm dữ liệu hiệu quả. Bằng cách áp dụng các phương pháp được trình bày trong bài viết này, bạn có thể tạo search box phù hợp với nhu cầu của mình và tối ưu hóa công việc với Excel. Hãy bắt đầu tạo search box trong Excel ngay hôm nay!
FAQ
-
Tôi có thể tạo search box trong Excel mà không cần VBA không? Có, bạn có thể sử dụng Data Validation và công thức INDEX-MATCH như đã hướng dẫn ở trên.
-
Làm thế nào để xóa nội dung search box? Đơn giản chỉ cần chọn ô nhập liệu và nhấn phím Delete.
-
Tôi có thể tìm kiếm theo nhiều tiêu chí cùng lúc không? Có, bạn có thể kết hợp search box với các tính năng lọc nâng cao của Excel hoặc sử dụng VBA để tạo chức năng tìm kiếm phức tạp hơn.
-
Search box có hoạt động với dữ liệu dạng bảng không? Có, search box hoạt động tốt với dữ liệu dạng bảng.
-
Làm thế nào để ẩn các dòng không chứa từ khóa tìm kiếm? Bạn có thể sử dụng VBA hoặc tính năng lọc có sẵn trong Excel.
-
Tôi có thể tùy chỉnh giao diện của search box không? Với VBA, bạn có thể tùy chỉnh giao diện của search box theo ý muốn.
-
Tôi cần kiến thức lập trình nào để sử dụng VBA? Kiến thức cơ bản về VBA là đủ để tạo search box đơn giản. Đối với các chức năng phức tạp hơn, bạn cần tìm hiểu sâu hơn về VBA.
