Cách Đánh Chỉ Số Trên Trong Excel: Hướng Dẫn Chi Tiết
Cách đánh Chỉ Số Trên Trong Excel là một kỹ năng quan trọng giúp bạn trình bày dữ liệu chuyên nghiệp và chính xác, đặc biệt là trong các báo cáo khoa học, công thức toán học, hay đơn giản là ghi chú nhanh. Bài viết này sẽ hướng dẫn bạn chi tiết các phương pháp đánh chỉ số trên trong Excel, từ đơn giản đến phức tạp, giúp bạn dễ dàng áp dụng trong công việc hàng ngày.
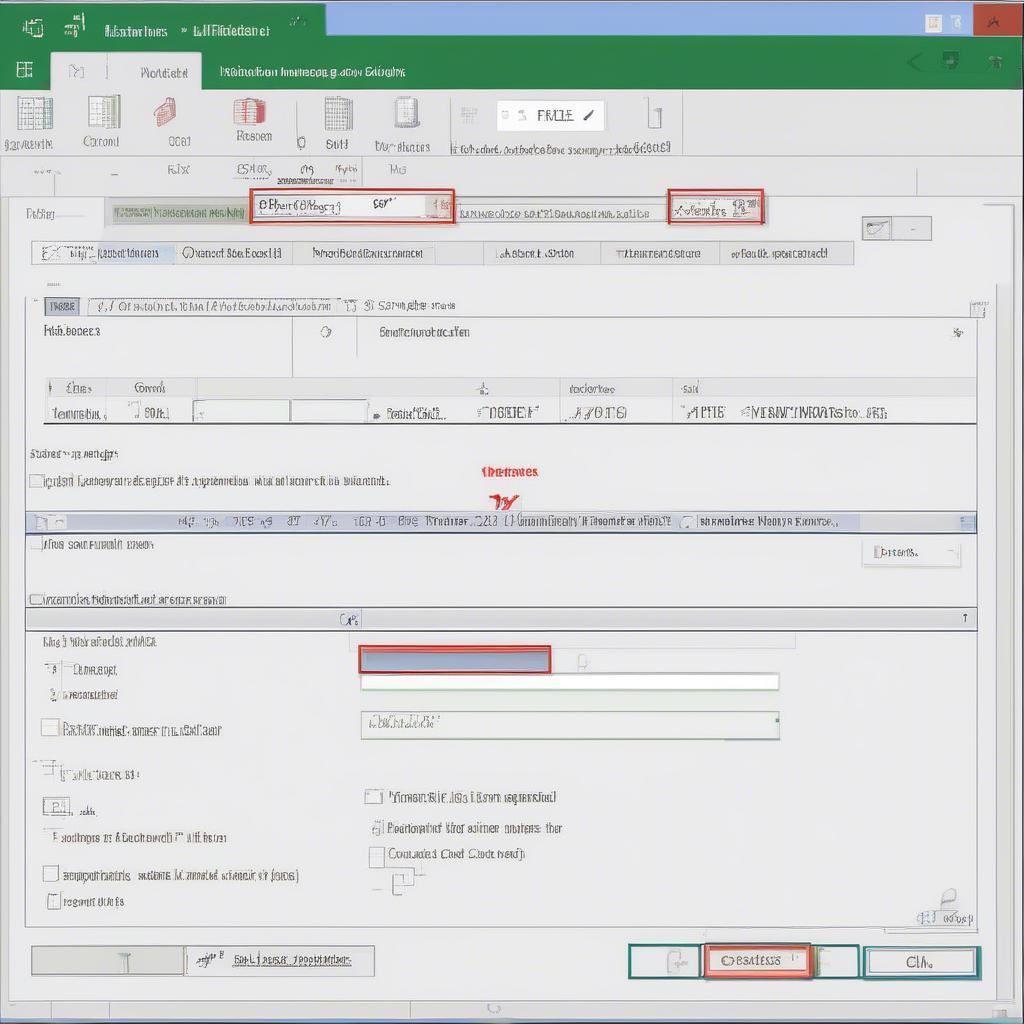 Đánh chỉ số trên trong Excel
Đánh chỉ số trên trong Excel
Các Phương Pháp Đánh Chỉ Số Trên Trong Excel
Excel cung cấp nhiều cách để bạn đánh chỉ số trên, tùy thuộc vào nhu cầu và mức độ phức tạp của công việc. Dưới đây là một số phương pháp phổ biến và dễ thực hiện:
Sử Dụng Hộp Thoại Format Cells
Đây là cách đơn giản và phổ biến nhất. Bạn chỉ cần chọn ký tự cần đánh chỉ số trên, click chuột phải và chọn “Format Cells”. Trong tab “Font”, tích chọn “Superscript” và nhấn “OK”. Phương pháp này rất hữu ích khi bạn chỉ cần đánh chỉ số trên cho một vài ký tự.
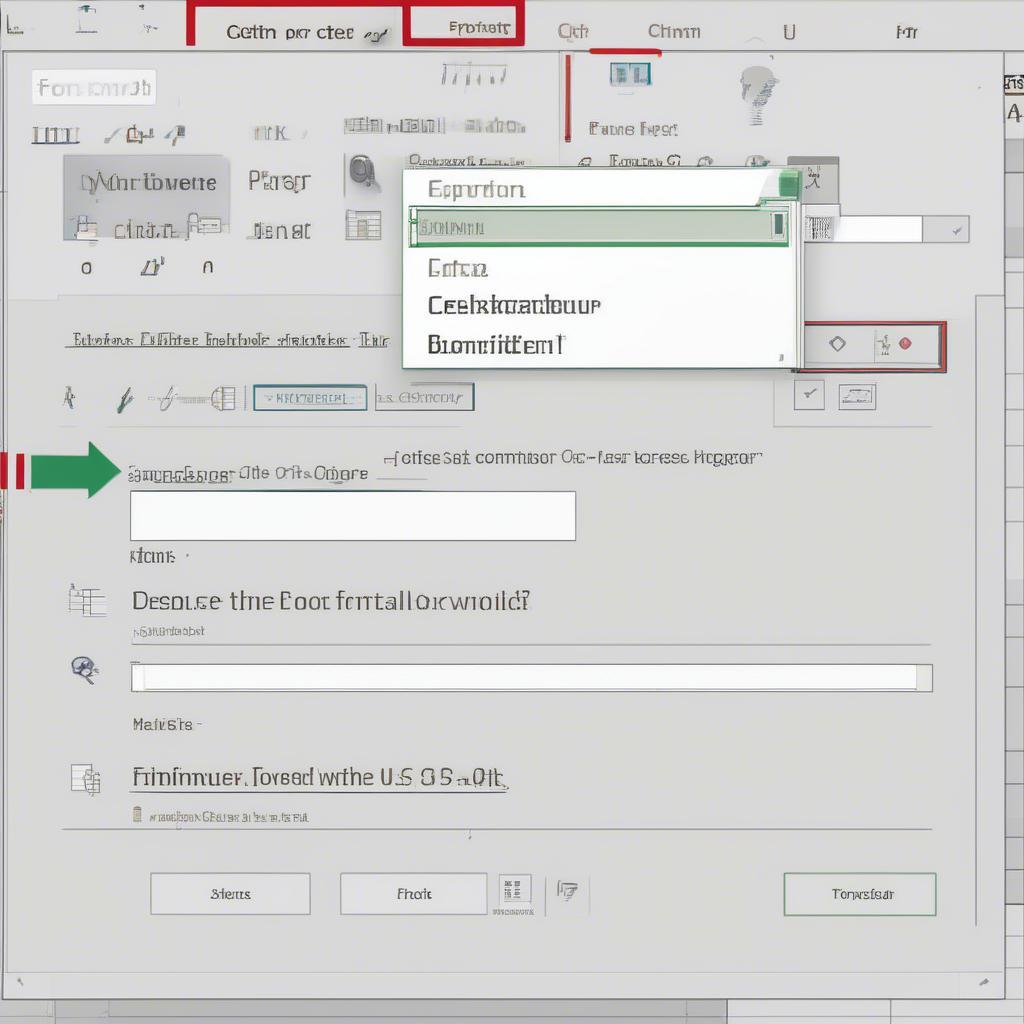 Format Cells để đánh chỉ số trên
Format Cells để đánh chỉ số trên
Sử Dụng Phím Tắt
Đối với những người thường xuyên sử dụng phím tắt, Excel cung cấp một tổ hợp phím nhanh chóng để đánh chỉ số trên: Ctrl + Shift + +. Chọn ký tự cần định dạng và nhấn tổ hợp phím này để chuyển sang chế độ chỉ số trên. Để tắt chế độ này, chỉ cần nhấn lại tổ hợp phím một lần nữa. Bạn có thể nhanh chóng ghi chú những công việc cần thiết của mình, ví dụ như công việc của ceo thực chất là gì, để quản lý thời gian và hiệu suất công việc.
Sử Dụng Công Thức
Đối với các trường hợp phức tạp hơn, chẳng hạn như chèn chỉ số trên vào giữa một chuỗi ký tự hoặc công thức, bạn có thể sử dụng hàm CHAR(185). Ví dụ, để viết x², bạn có thể sử dụng công thức ="x"&CHAR(185)&"2".
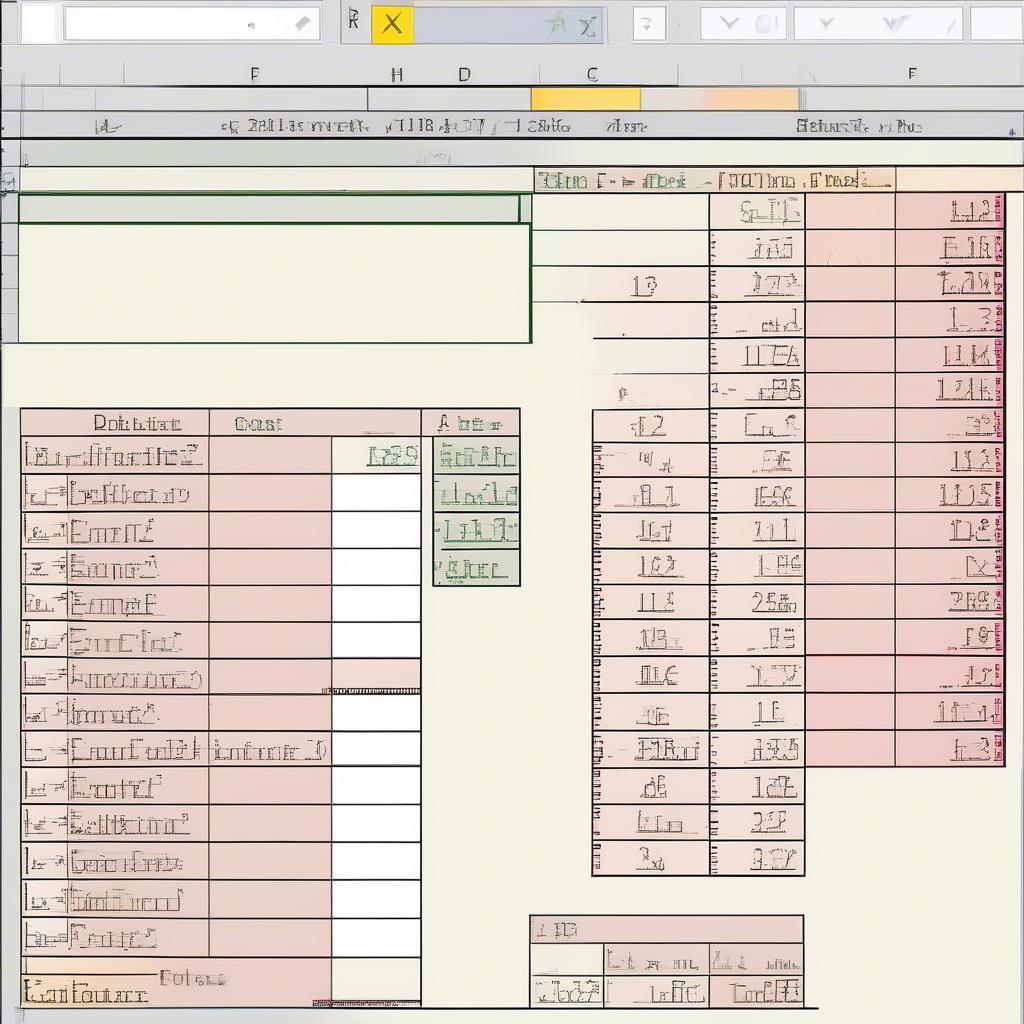 Sử dụng công thức cho chỉ số trên
Sử dụng công thức cho chỉ số trên
Ứng Dụng Của Chỉ Số Trên Trong Excel
Chỉ số trên không chỉ giúp văn bản của bạn trông chuyên nghiệp hơn mà còn có nhiều ứng dụng thực tế trong Excel, chẳng hạn như:
- Công thức toán học và khoa học: Thể hiện các đơn vị đo lường, số mũ, hay các công thức hóa học phức tạp.
- Ghi chú và chú thích: Thêm các ghi chú nhỏ, đánh dấu số thứ tự, hoặc giải thích thêm thông tin cho dữ liệu trong bảng tính.
- Báo cáo và thuyết trình: Trình bày dữ liệu một cách rõ ràng, dễ hiểu và chuyên nghiệp. Việc này đặc biệt quan trọng khi bạn cần tuyển hành chính văn phòng và muốn thể hiện sự chuyên nghiệp của mình.
Việc hiểu rõ sơ đồ chuỗi cung ứng của Vinamilk, ví dụ, có thể yêu cầu bạn phân tích các chỉ số và dữ liệu được trình bày với chỉ số trên. Tương tự, khi làm việc với mẫu biên bản làm việc của công an hay mẫu biên bản giao nhận hàng hóa file word, việc sử dụng chỉ số trên có thể giúp bạn thể hiện thông tin chính xác và rõ ràng.
Kết Luận
Cách đánh chỉ số trên trong Excel không hề khó khăn, và bài viết này đã cung cấp cho bạn những phương pháp đơn giản và hiệu quả nhất. Bằng cách thành thạo kỹ năng này, bạn có thể nâng cao chất lượng trình bày dữ liệu và tạo ra những bảng tính chuyên nghiệp, dễ hiểu, và đáp ứng được mọi nhu cầu công việc. Hãy áp dụng ngay những kiến thức này để tối ưu hóa hiệu suất làm việc của bạn!
FAQs
- Tôi có thể đánh chỉ số trên cho nhiều ký tự cùng lúc không? Có, bạn chỉ cần chọn tất cả các ký tự cần định dạng trước khi áp dụng phương pháp đánh chỉ số trên.
- Làm thế nào để bỏ chỉ số trên? Bạn có thể sử dụng lại các phương pháp đã nêu (Format Cells, phím tắt, hoặc chỉnh sửa công thức) để bỏ chỉ số trên.
- Chỉ số trên có ảnh hưởng đến tính toán trong Excel không? Không, chỉ số trên chỉ là định dạng văn bản và không ảnh hưởng đến giá trị số của ô.
- Tôi có thể thay đổi kích thước của chỉ số trên không? Có, bạn có thể thay đổi kích thước font chữ của ký tự được đánh chỉ số trên trong hộp thoại Format Cells.
- Có cách nào để đánh chỉ số dưới trong Excel không? Có, tương tự như chỉ số trên, bạn có thể tích chọn “Subscript” trong hộp thoại Format Cells hoặc sử dụng phím tắt
Ctrl + =. - Tôi có thể sử dụng chỉ số trên trong các biểu đồ và đồ thị không? Có, bạn có thể định dạng chỉ số trên cho tiêu đề, nhãn và các phần tử văn bản khác trong biểu đồ và đồ thị.
- Tôi cần hỗ trợ thêm về Excel, tôi có thể tìm ở đâu? Bạn có thể tìm kiếm thêm thông tin và hướng dẫn trên các trang web hỗ trợ của Microsoft hoặc các diễn đàn trực tuyến về Excel.
