Chèn Ô Tick Trong Excel: Hướng Dẫn Chi Tiết Từ A Đến Z
Chèn ô Tick Trong Excel là một kỹ năng đơn giản nhưng vô cùng hữu ích, giúp bạn tạo ra các bảng biểu chuyên nghiệp, dễ dàng theo dõi tiến độ công việc, quản lý danh sách kiểm tra và nhiều hơn nữa. Bài viết này sẽ hướng dẫn bạn chi tiết cách chèn ô tick trong Excel, từ những bước cơ bản nhất đến các thủ thuật nâng cao, giúp bạn tối ưu hóa công việc một cách hiệu quả.
Cách Chèn Ô Tick Đơn Giản Trong Excel
Bạn có thể chèn ô tick trong Excel một cách dễ dàng chỉ với vài thao tác đơn giản. Dưới đây là hướng dẫn chi tiết:
- Chọn ô cần chèn tick: Bấm chuột vào ô bạn muốn chèn ô tick.
- Vào tab Developer: Nếu bạn chưa thấy tab Developer trên thanh Ribbon, hãy vào File > Options > Customize Ribbon và tích chọn Developer.
- Chèn Check Box (Form Control): Trong tab Developer, chọn Insert > Check Box (Form Control).
- Vẽ Check Box: Kéo chuột để vẽ ô tick vào ô bạn đã chọn.
- Chỉnh sửa văn bản: Nhấp chuột phải vào ô tick và chọn Edit Text để thay đổi văn bản mặc định (thường là “Check Box 1”) thành nội dung bạn muốn, ví dụ như “Hoàn thành”, “Đã duyệt”,…
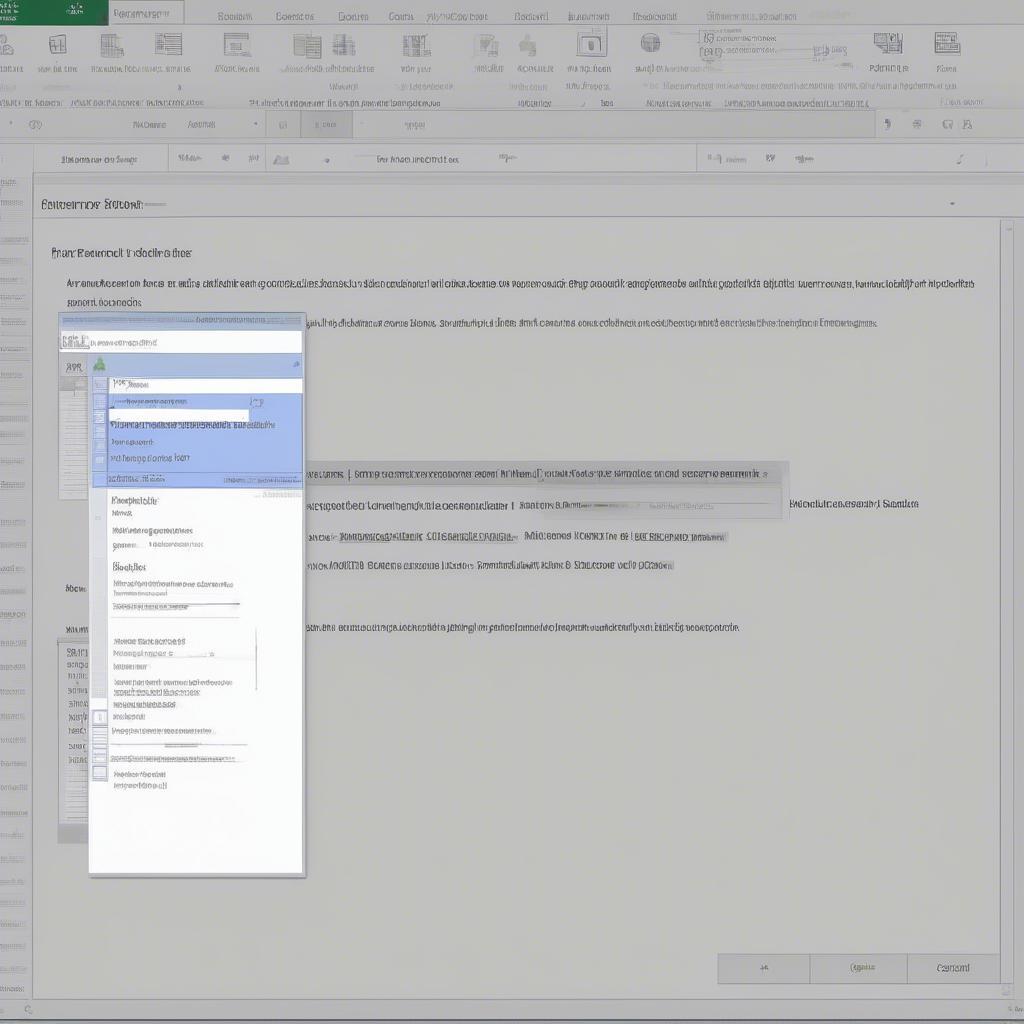 Chèn ô tick đơn giản trong Excel
Chèn ô tick đơn giản trong Excel
Chèn Ô Tick Sử Dụng Symbol Trong Excel
Ngoài cách sử dụng Form Control, bạn cũng có thể chèn ô tick bằng Symbol có sẵn trong Excel. Phương pháp này đặc biệt hữu ích khi bạn chỉ cần chèn tick mà không cần liên kết với bất kỳ hành động nào khác.
- Chọn ô cần chèn tick: Bấm chuột vào ô bạn muốn chèn tick.
- Vào tab Insert: Chọn Insert > Symbol.
- Chọn Symbol ô tick: Trong hộp thoại Symbol, tìm kiếm symbol ô tick (✓ hoặc ☐). Thường symbol này nằm trong font Wingdings.
- Chèn Symbol: Chọn symbol ô tick và nhấn Insert.
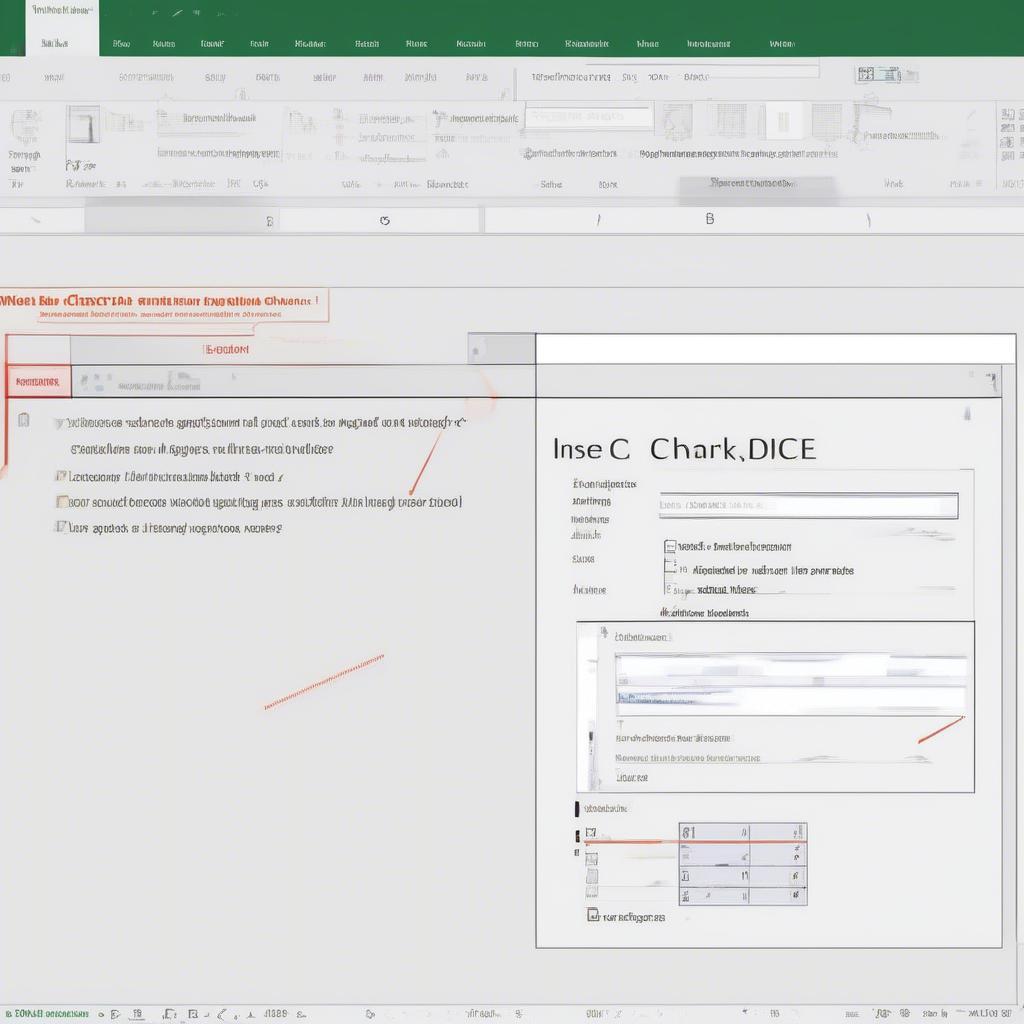 Chèn ô tick bằng Symbol trong Excel
Chèn ô tick bằng Symbol trong Excel
Tùy Chỉnh Ô Tick Trong Excel
Sau khi chèn ô tick, bạn có thể tùy chỉnh chúng theo ý muốn. Bạn có thể thay đổi kích thước, màu sắc, font chữ của văn bản liên kết với ô tick, giúp bảng biểu của bạn trở nên trực quan và chuyên nghiệp hơn. Nhấp chuột phải vào ô tick và chọn Format Control để khám phá các tùy chọn tùy chỉnh.
Liên Kết Ô Tick Với Tác Vụ Trong Excel
Một trong những ưu điểm của việc sử dụng Form Control để chèn ô tick là bạn có thể liên kết chúng với các tác vụ cụ thể trong Excel. Ví dụ, bạn có thể liên kết ô tick với một ô khác để tự động cập nhật trạng thái hoàn thành, hoặc sử dụng macro để thực hiện các hành động phức tạp hơn.
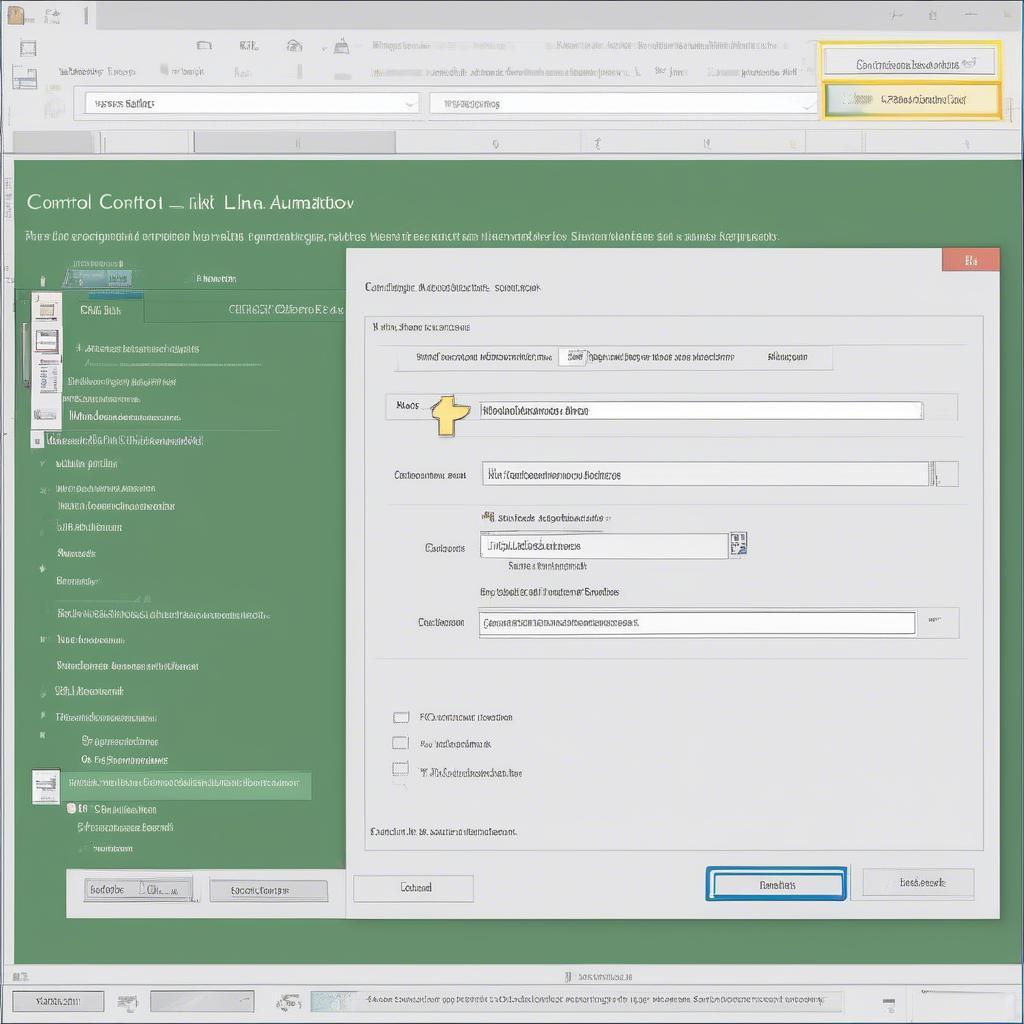 Liên kết ô tick với tác vụ trong Excel
Liên kết ô tick với tác vụ trong Excel
Kết luận
Chèn ô tick trong Excel là một kỹ năng đơn giản nhưng rất hữu ích, giúp bạn tạo ra các bảng biểu chuyên nghiệp và quản lý công việc hiệu quả. Hy vọng bài viết này đã cung cấp cho bạn những kiến thức cần thiết về cách chèn ô tick trong excel. Hãy áp dụng ngay để tối ưu hóa công việc của bạn!
FAQ
- Tôi không tìm thấy tab Developer trong Excel? Bạn cần kích hoạt tab Developer trong File > Options > Customize Ribbon.
- Sự khác biệt giữa Form Control và Symbol khi chèn ô tick? Form Control cho phép liên kết với tác vụ, trong khi Symbol chỉ đơn giản là chèn ký tự.
- Làm thế nào để thay đổi kích thước ô tick? Bạn có thể kéo thả các cạnh của ô tick để thay đổi kích thước.
- Tôi có thể thay đổi màu sắc của ô tick không? Có, bạn có thể thay đổi màu sắc thông qua Format Control.
- Làm sao để xóa ô tick? Chọn ô tick và nhấn phím Delete.
- Tôi có thể chèn nhiều ô tick cùng lúc không? Có, bạn có thể copy và paste ô tick.
- Làm thế nào để liên kết ô tick với một ô khác để tự động cập nhật trạng thái? Sử dụng tùy chọn “Cell link” trong Format Control.
